# 运营
# +目录 Topics
1.课程设置:
- 1.1 课程设置 Courses setup
- 1.2 课程设置 Calendar setup
- 1.3 课程设置 Class setup
- 1.4 课程设置 Class Schedule
2.人员设置:
- 2.1 人员设置 Teacher setup
- 2.2 人员设置 Student setup
3.人员设置:
- 3.1 班级设置 Teacher-into-Class
- 3.2 班级设置 Student-into-Class
4.学费/折扣管理:
5.教室管理:
- 5.1 教室管理 Manual setup
- 5.2 教室管理 Auto setup
6.上课管理:
- 6.1 上课管理 Class Info
- 6.2 上课管理 My Class
- 6.3 上课管理 Class Change
7.报表管理:
# +课程模板 Template
课程设置模板:下载CN2023Fall模板 (opens new window)
# 1.1 课程设置 Courses setup
# A.单个课程录入以及单个课程分类创建
点击
Course Structure setup的Add a course
填写Courses Setup谷歌表单
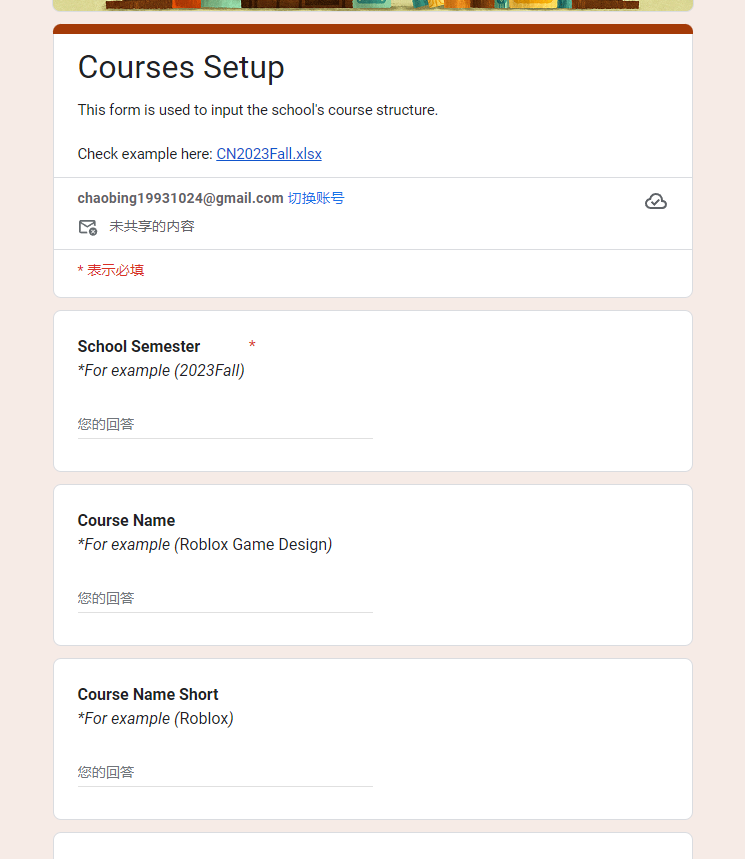
填写完谷歌表单后,返回管理后台,会看见新录入的课程,然后移到最右侧点击
Apply按钮完成单个课程录入,并生成课程分类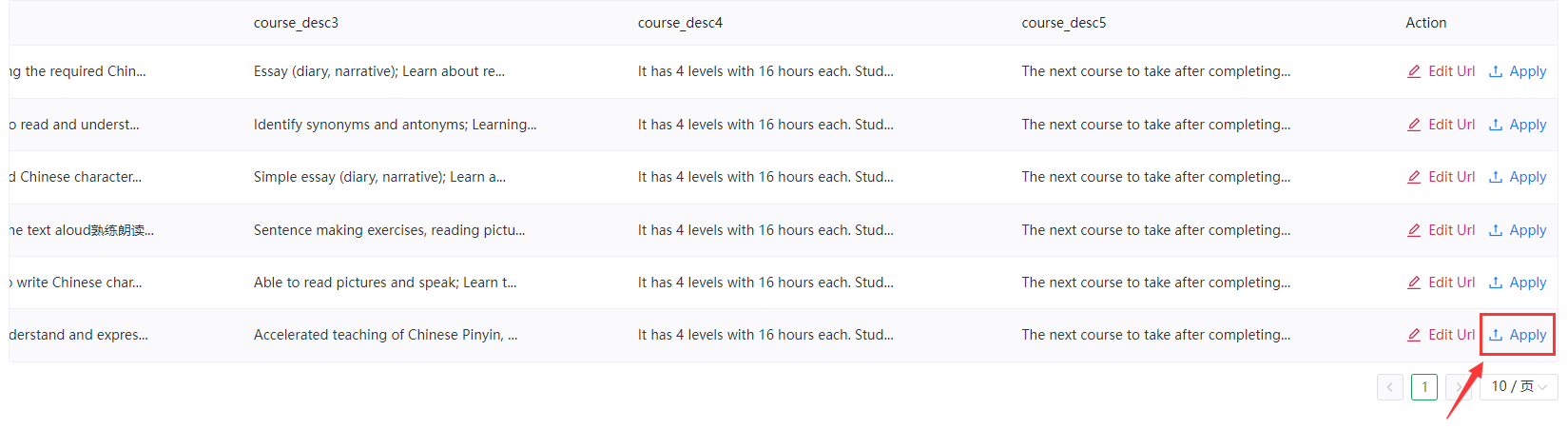
# B.多个课程批量录入同时创建课程分类
- 点击
Course Structure setup的Add courses in batch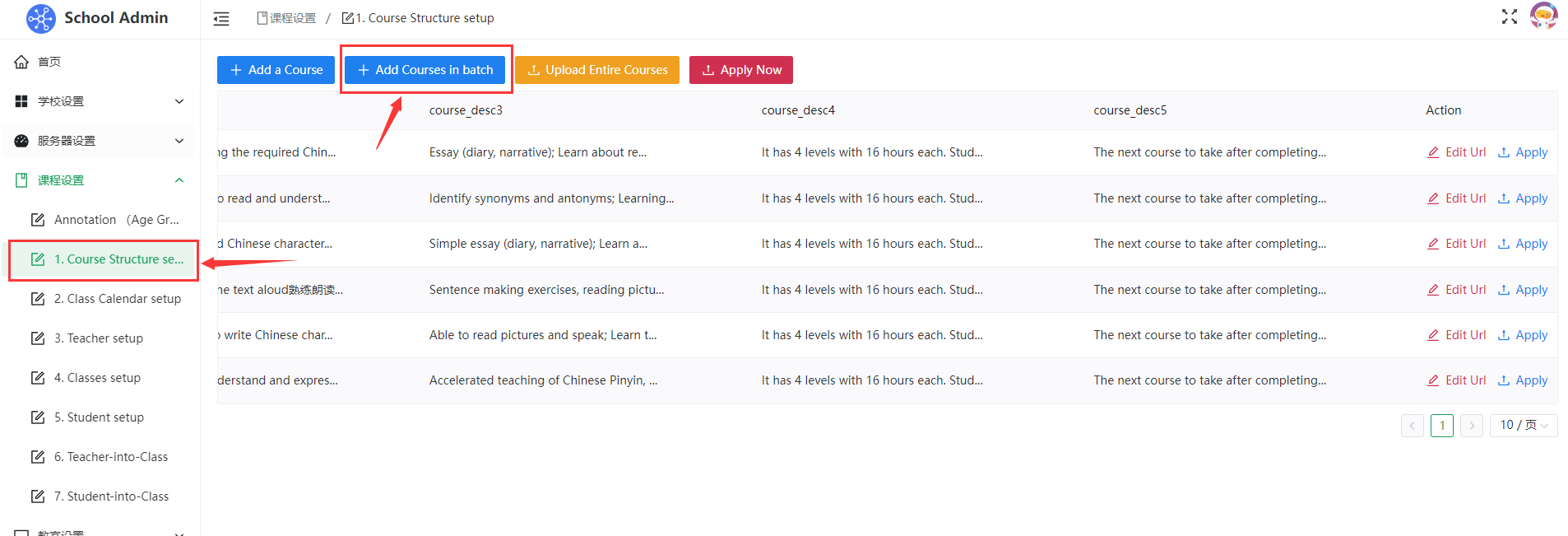
- 跳转到谷歌表单对应的在线excel表,然后按照对应的格式,将要录入的课程信息复制到excel表中
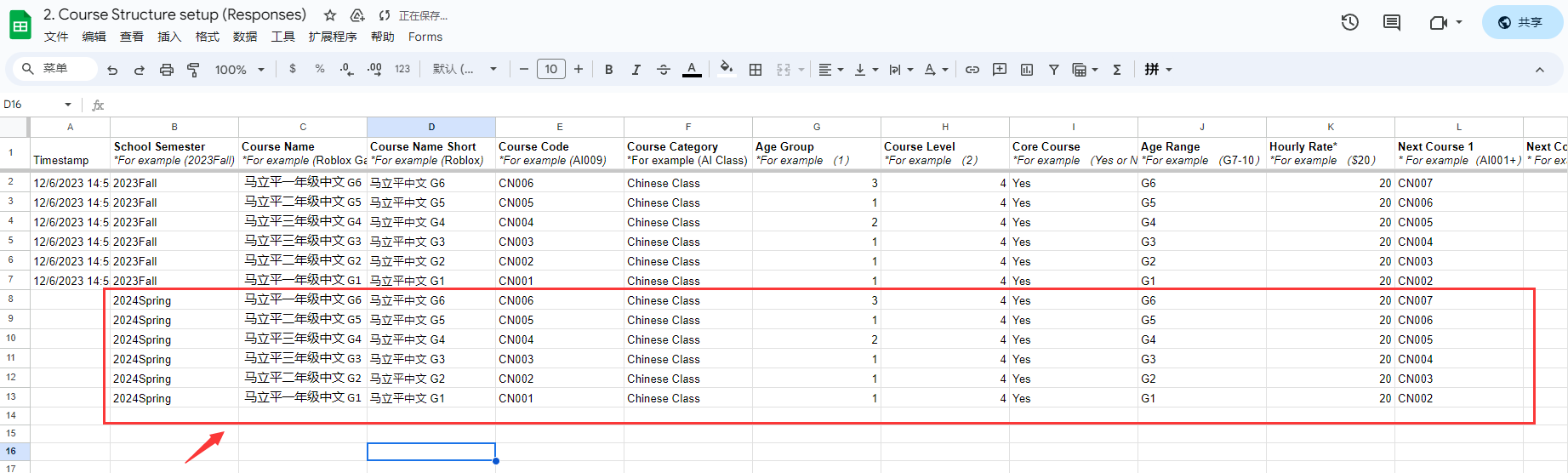
- 然后点击上方的
Forms,再点击Sync Data,系统将自动同步excel数据到后台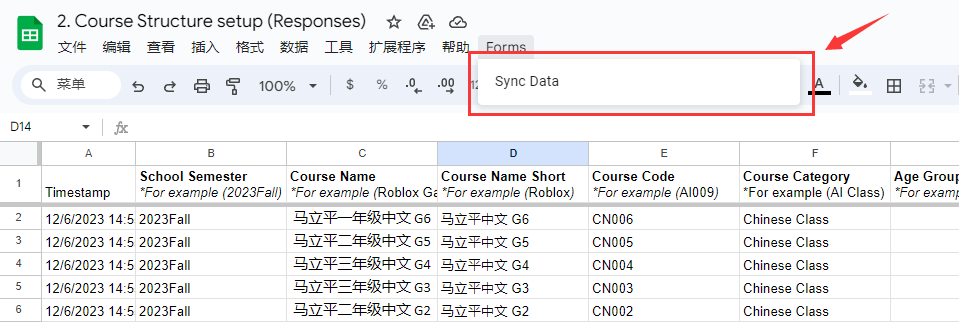
- 回到管理后台,点击
Apply Now完成批量录入处理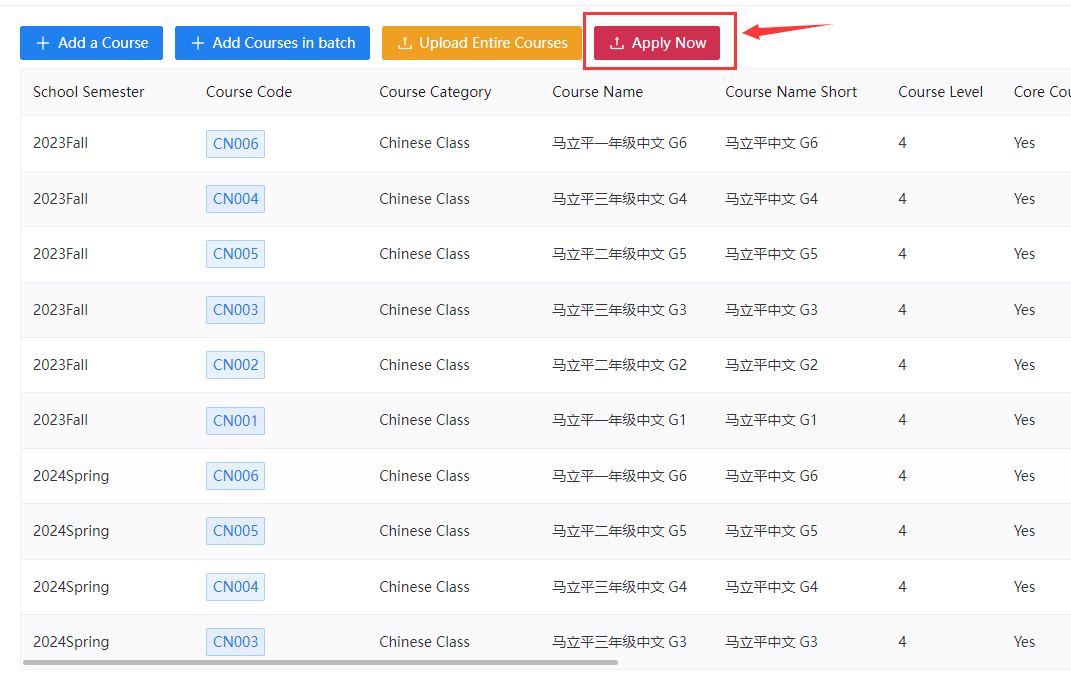
# C.修改课程信息
- 需要修改录入的课程信息,可以点击
Edit Url,进入表单修改课程信息后重新提交,回到后台后再次点击Apply按钮同步修改内容完成单条数据的修改 - 需要修改多条课程信息,可以点击
Add courses in batch,进入在线excel表修改课程信息后再点击Sync Data,将修改后的数据同步到后台,然后再次点击Apply Now按钮同步修改内容完成多条课程信息的修改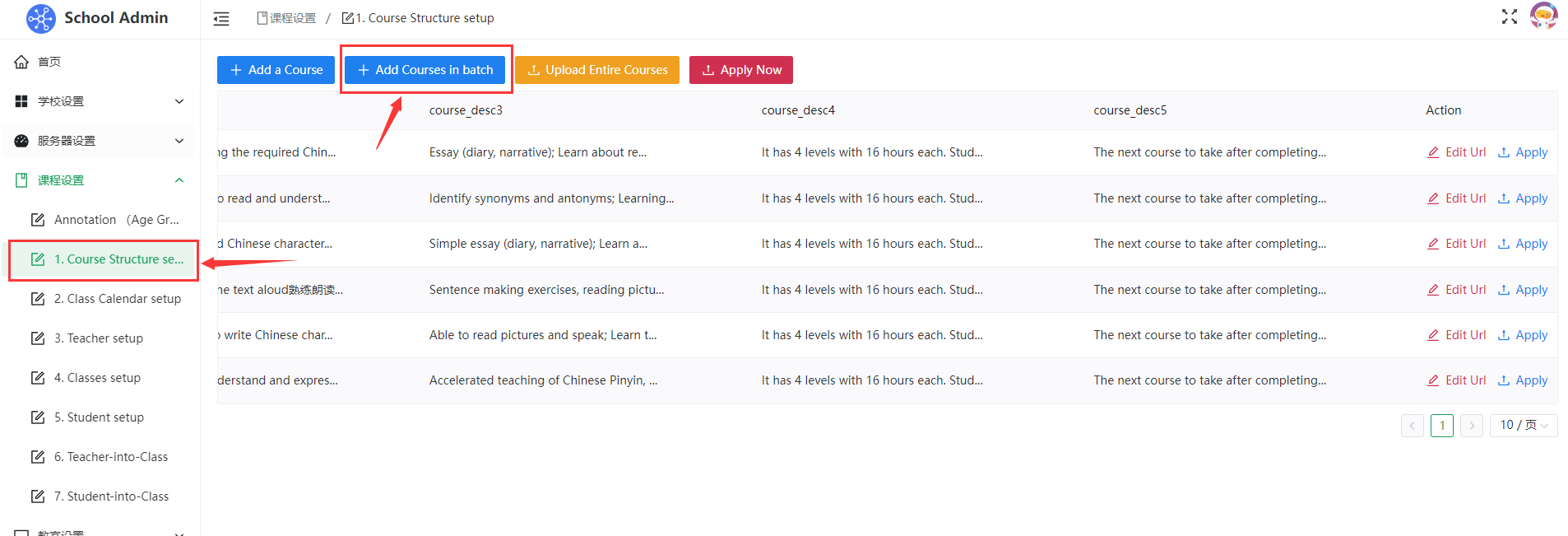
# 1.2 课程设置 Calendar setup
# A.单条日历录入:
点击
Class Calendar setup的Add a Date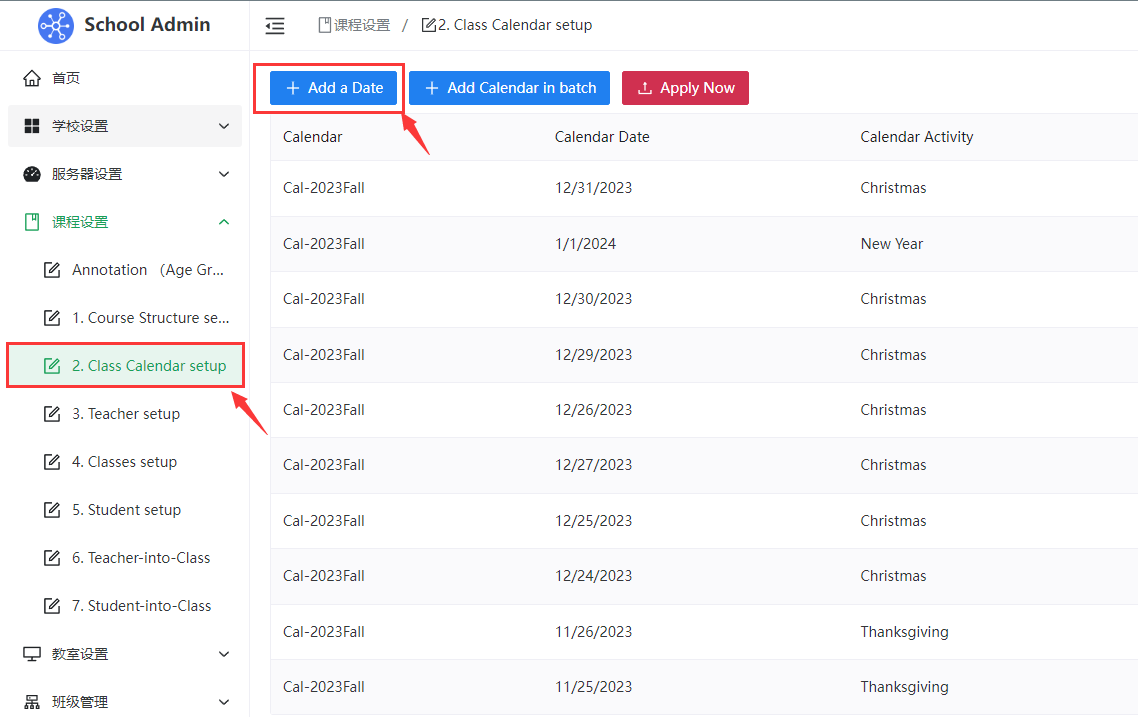
填写Class Calendar Setup谷歌表单
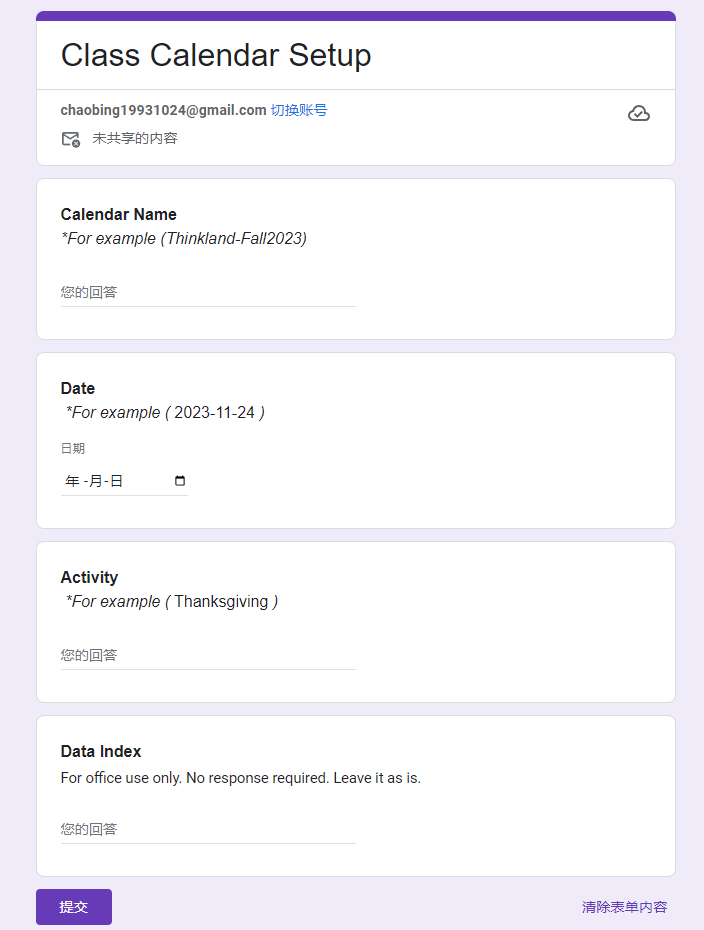
填写完谷歌表单后,返回管理后台,会看见新录入的日历,然后点击右侧的
Apply按钮完成单个日历录入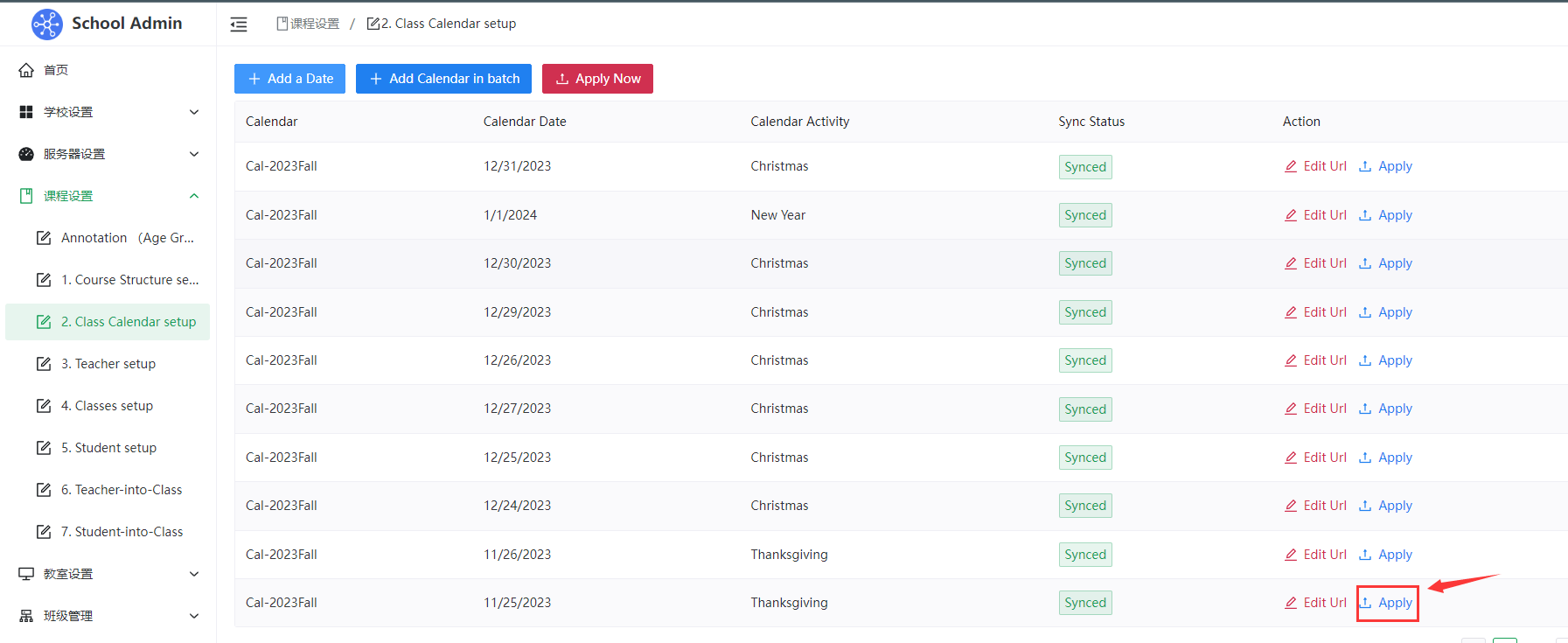
# B.多条日历批量录入:
- 点击
Class Calendar setup的Add Calendar in batch
- 跳转到Class Calendar Setup谷歌表单对应的在线excel表,然后按照对应的格式,将要录入的日历信息复制到excel表中
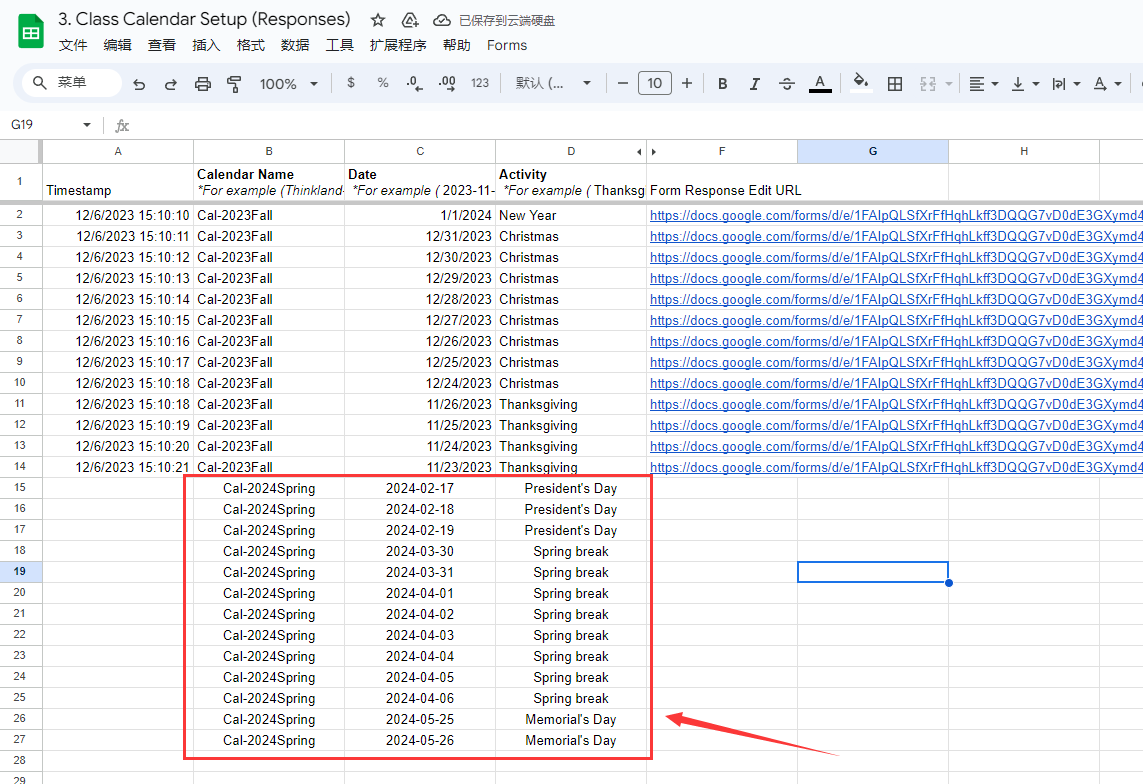
- 然后点击上方的
Forms,再点击Sync Data,系统将自动同步excel数据到后台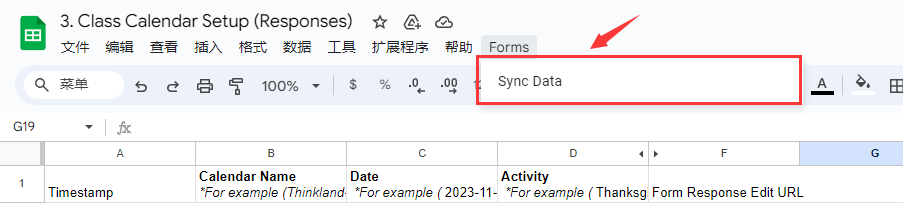
- 回到管理后台,点击
Apply Now完成批量录入处理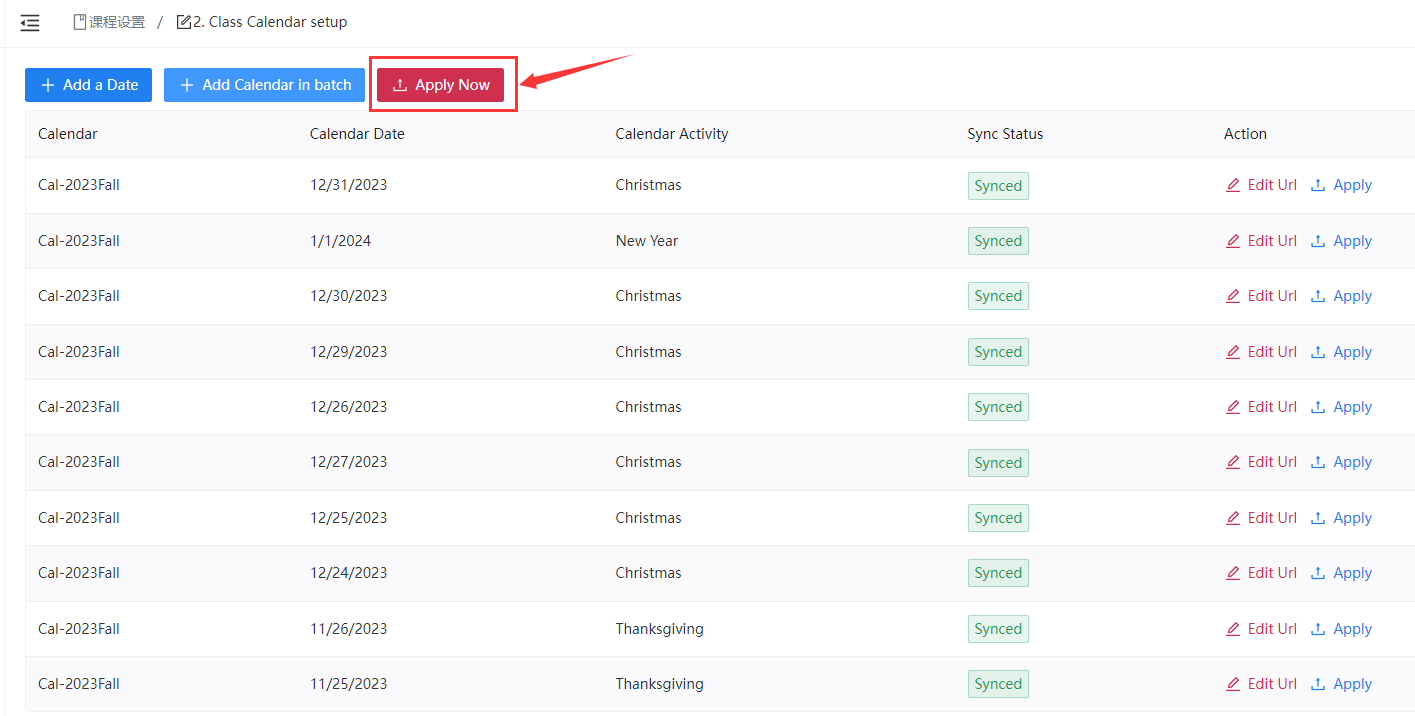
# C.修改日历信息:
- 需要修改录入的日历信息,可以点击
Edit Url,进入表单修改课程信息后重新提交,回到后台后再次点击Apply按钮同步修改内容完成单条数据的修改 - 需要修改多条日历信息,可以点击
Add Calendar in batch,进入在线excel表修改日历信息后再点击Sync Data,将修改后的数据同步到后台,然后再次点击Apply Now按钮同步修改内容完成多条日历信息的修改
# D.节假日邮件自动提醒(节日开始前一周)
Reminder:no AI005L1-25-2023M class on 7/4
Hello Sreya,
Just a friendly reminder that there is no AI005L1-25-2023M class at pm on 7/4 due to Independence Day.
Thank you
# 1.3 课程设置 Class setup
# A.单个班级录入:
点击
Classes setup的Add a class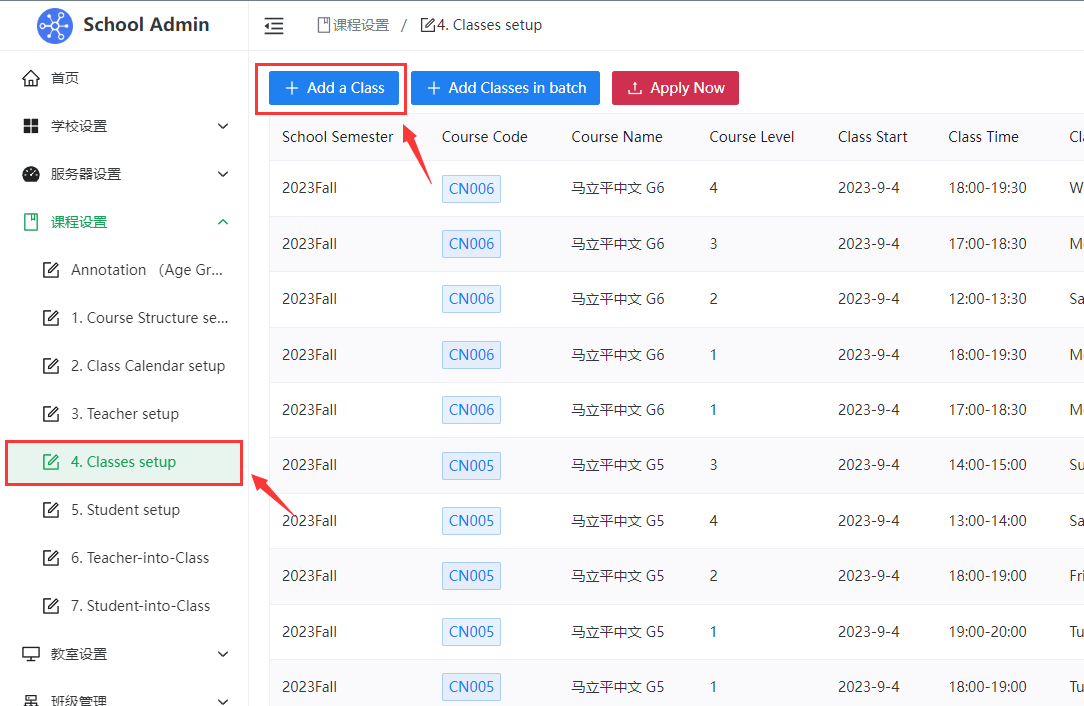
填写Classes setup谷歌表单
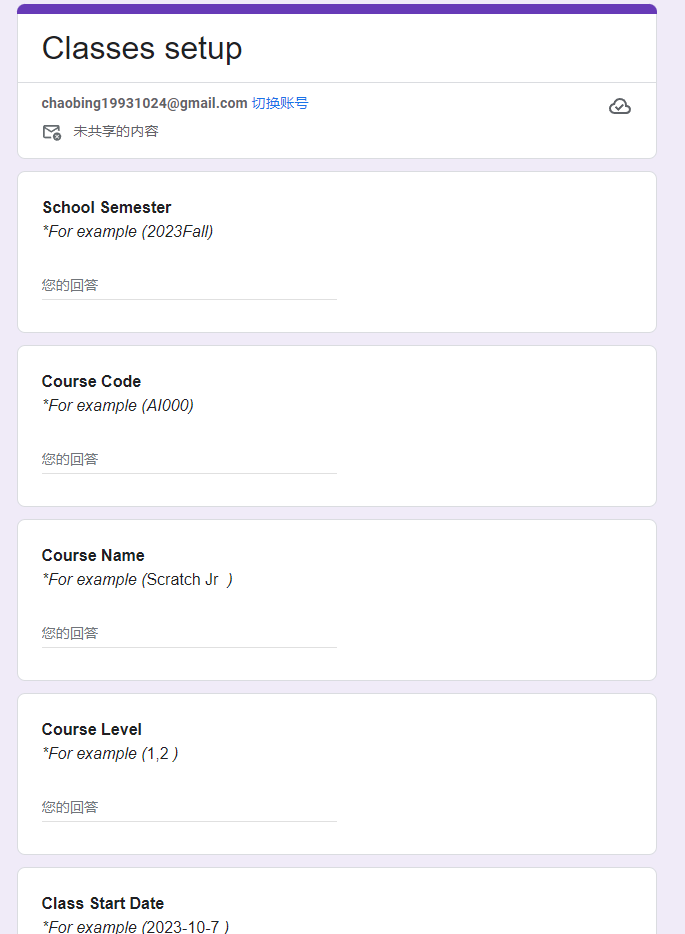
填写完谷歌表单后,返回管理后台,会看见新录入的班级,然后点击右侧的
Apply按钮完成单个班级录入
# B.多个班级批量录入:
- 点击
Classes setup的Add Classes in batch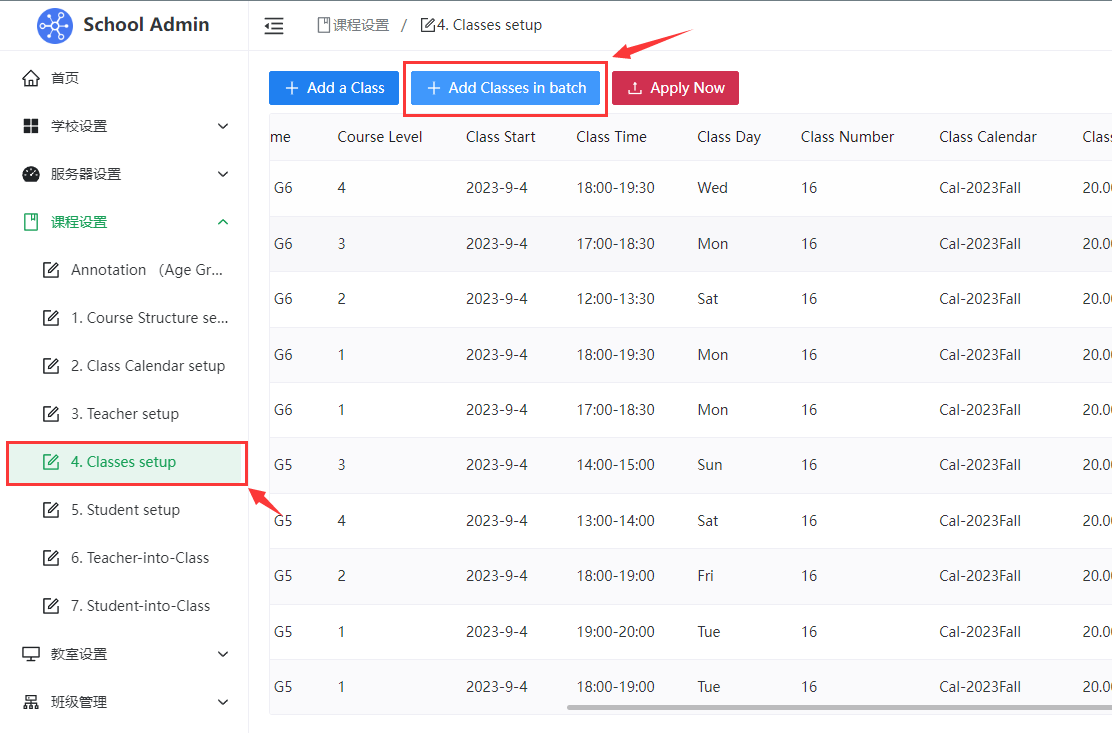
- 跳转到Classes setup谷歌表单对应的在线excel表,然后按照对应的格式,将要录入的班级信息复制到excel表中
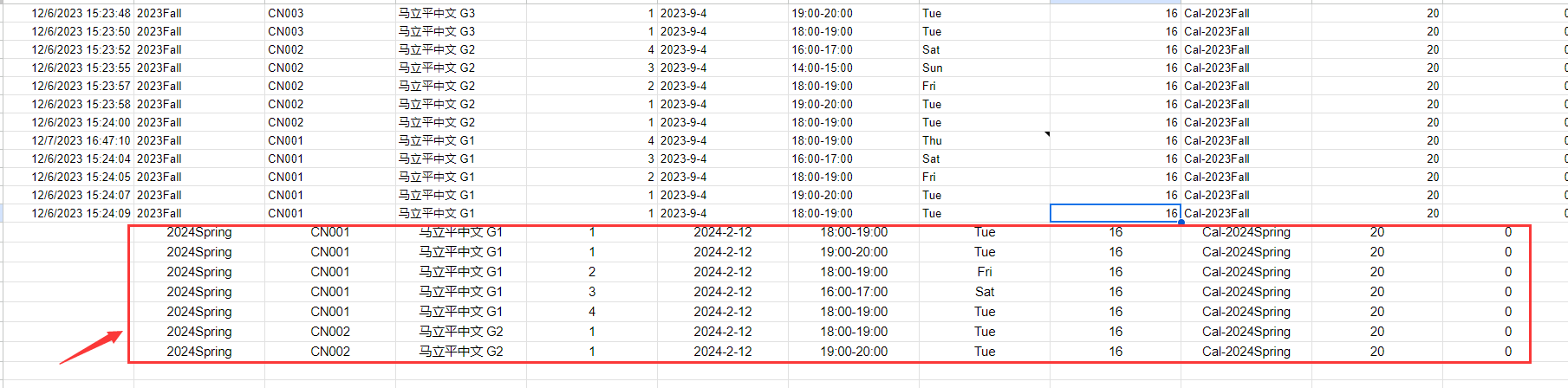
- 然后点击上方的
Forms,再点击Sync Data,系统将自动同步excel数据到后台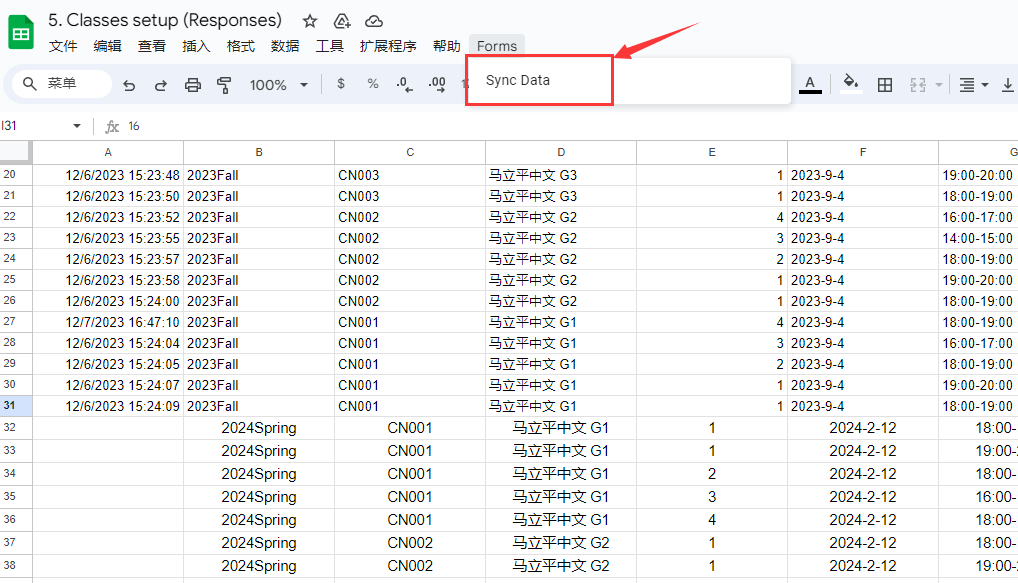
- 回到管理后台,点击
Apply Now完成批量录入处理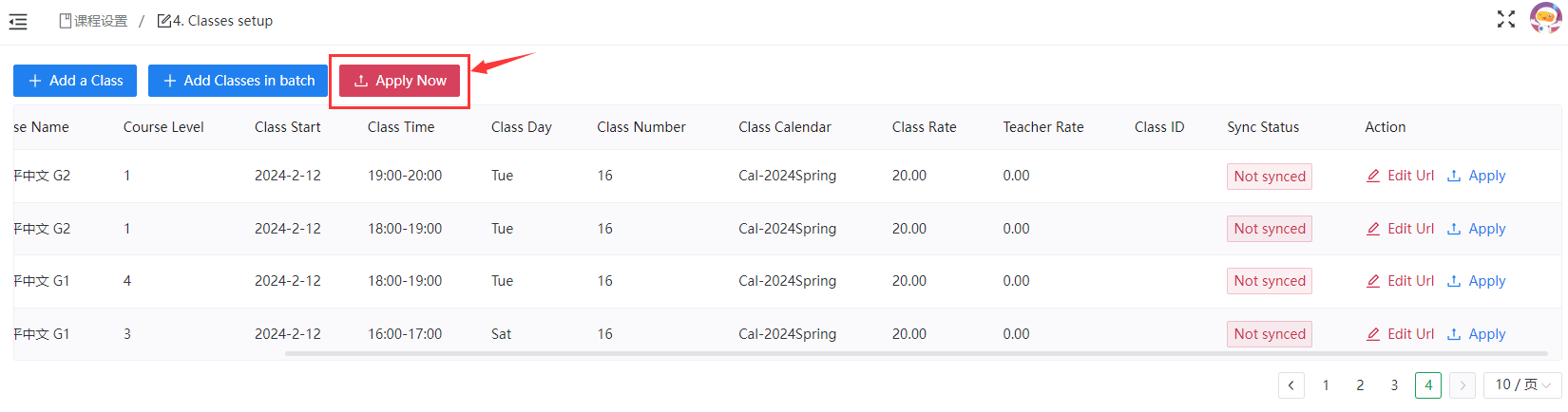
# C.修改班级信息:
- 需要修改录入的班级信息,可以点击
Edit Url,进入表单修改班级信息后重新提交,回到后台后再次点击Apply按钮同步修改内容完成单个班级数据的修改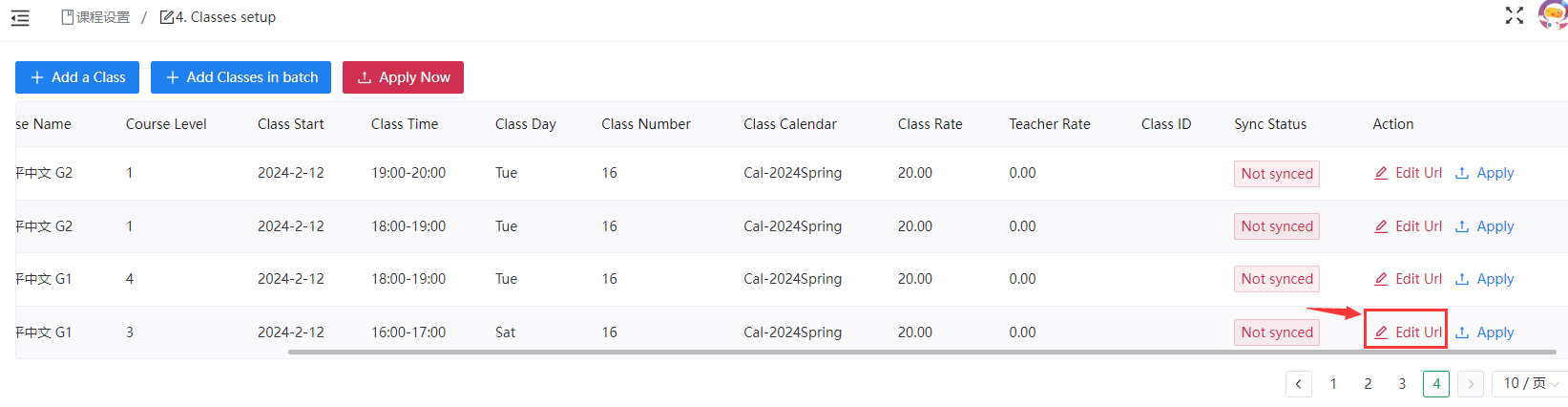
- 需要修改多个班级信息,可以点击
Add Classes in batch,进入在线excel表修改老师信息后再点击Sync Data,将修改后的数据同步到后台,然后再次点击Apply Now按钮同步修改内容完成多个班级信息的修改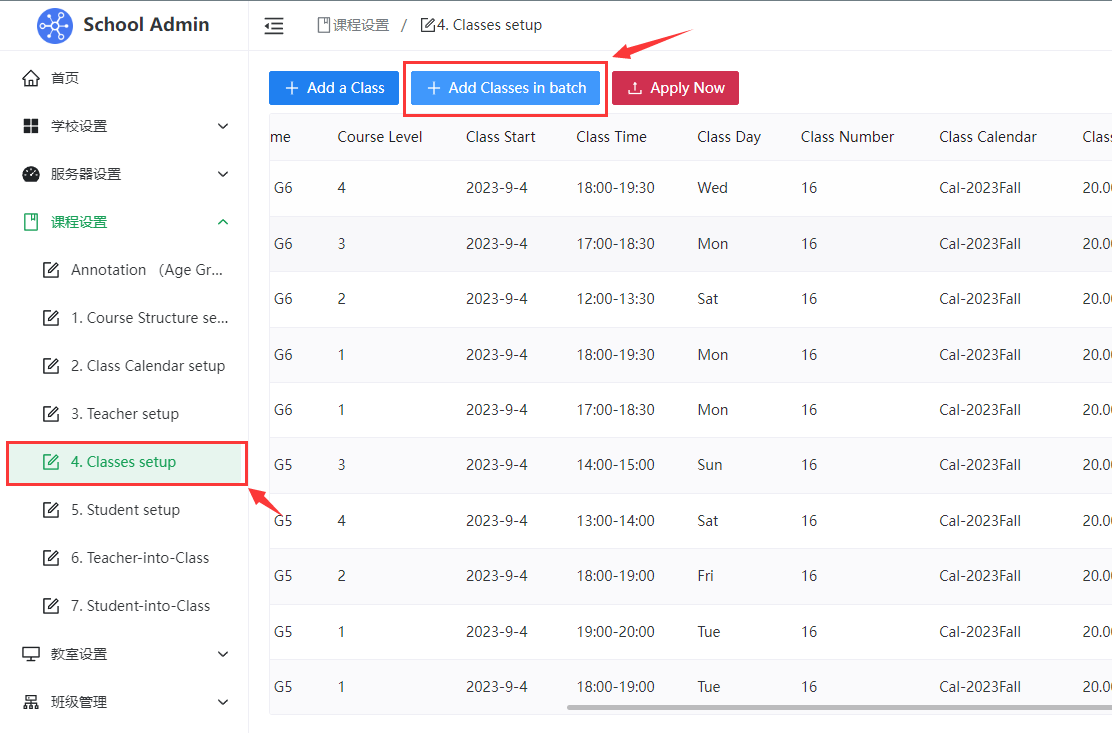
# 1.4 课程设置 Class Schedule
- 学生自主注册报名课程以及管理员手动导入学生排班,将会实时显示在在线排班表中
- 点击
班级管理-排班即可查看 - 左侧下拉菜单可以选择不同学期,来显示对应学期的课程,
Active Class则是显示当前正在上课的所有班级 - 同时也可以根据班级/学生订单状态做筛选,目前分为
全部、已处理、未处理、已支付以及未支付,全部即显示所有班级已处理即显示所有已经发送了上课信息邮件的班级未处理即显示所有还未发送上课信息邮件的班级已支付即显示当前所有已支付的学生未支付即显示当前所有未支付的学生
- 右侧搜索框,可以根据学生姓名或者老师姓名来搜索其所在上课的班级
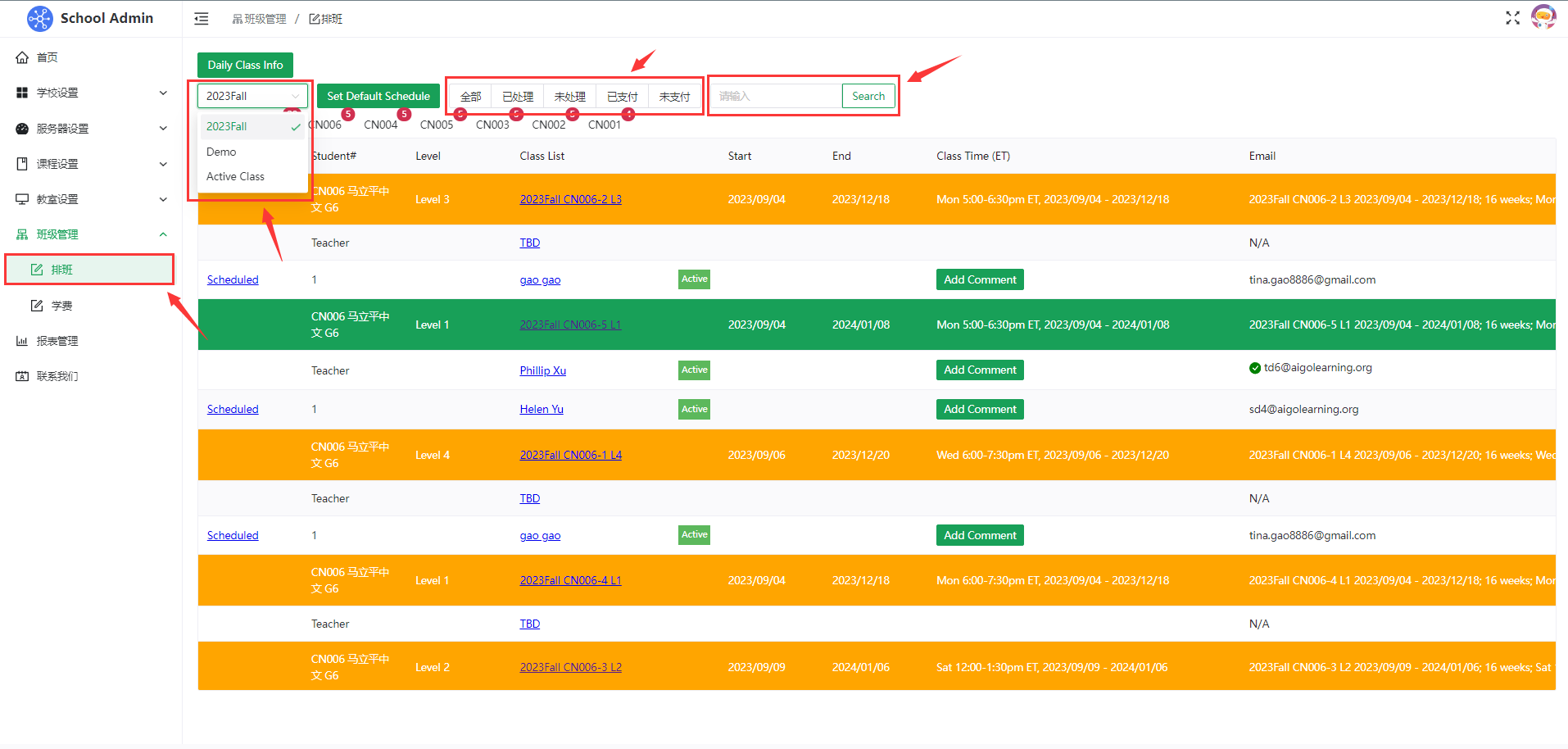
# A. Schedule默认设置
- 要设置Schedule页面显示班级,首先从下拉菜单选择Schedule页面默认要显示的学期,然后点击右侧的
Set Default Schedule按钮即可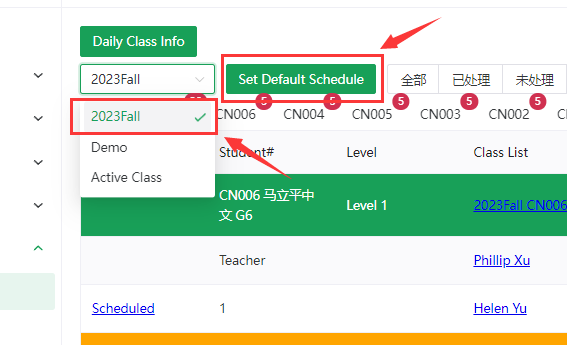
# B. Schedule页面Warantee弹出窗内容设置
- 要设置Schedule页面Warantee弹出窗内容,点击右侧的
Warantee按钮,即可修改Warantee弹窗内容,同时也可以设置是否显示Warantee弹窗
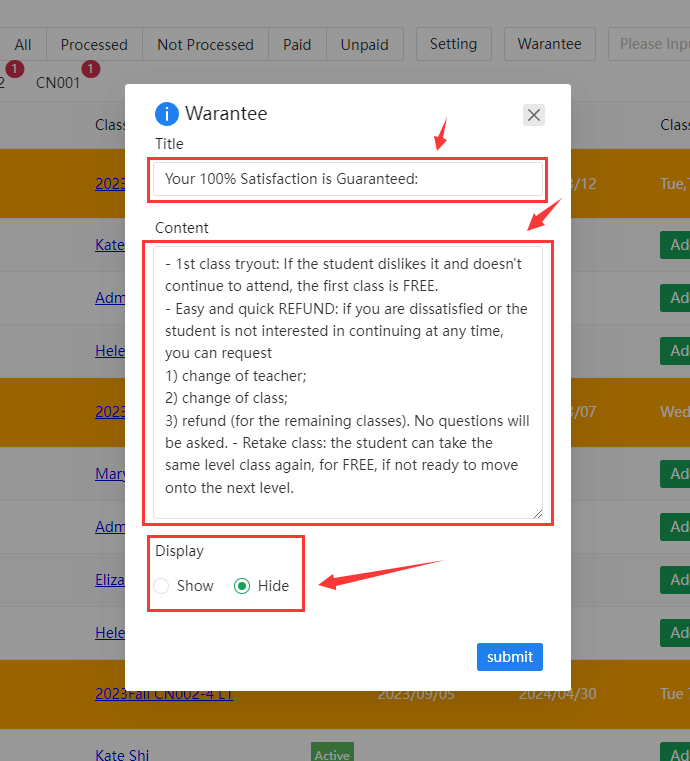
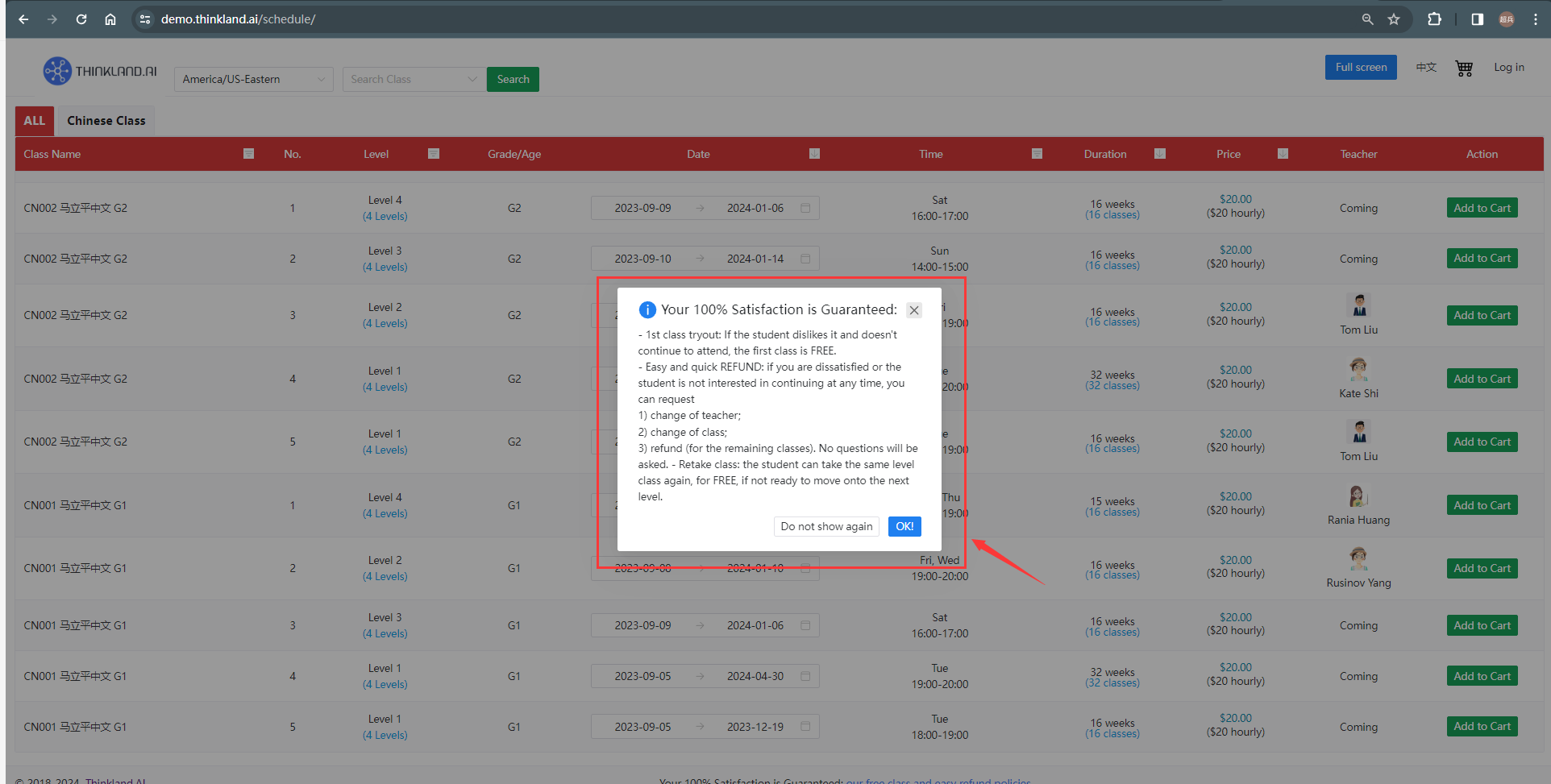
# C. 学生支付状态/给非自助注册学生手动生成学费订单
- 学生支付状态分为三种
Scheduled、Add Order以及$ XXXXScheduled:是指该学生当前已注册该课程,但是未支付Add Order:是指该学生是由管理员录入到班级的,非学生自主注册,管理员需要点击Add Order帮助学生生成订单$ XXXX:显示为具体的金额,则代表该学生已经注册并支付了相应金额的学费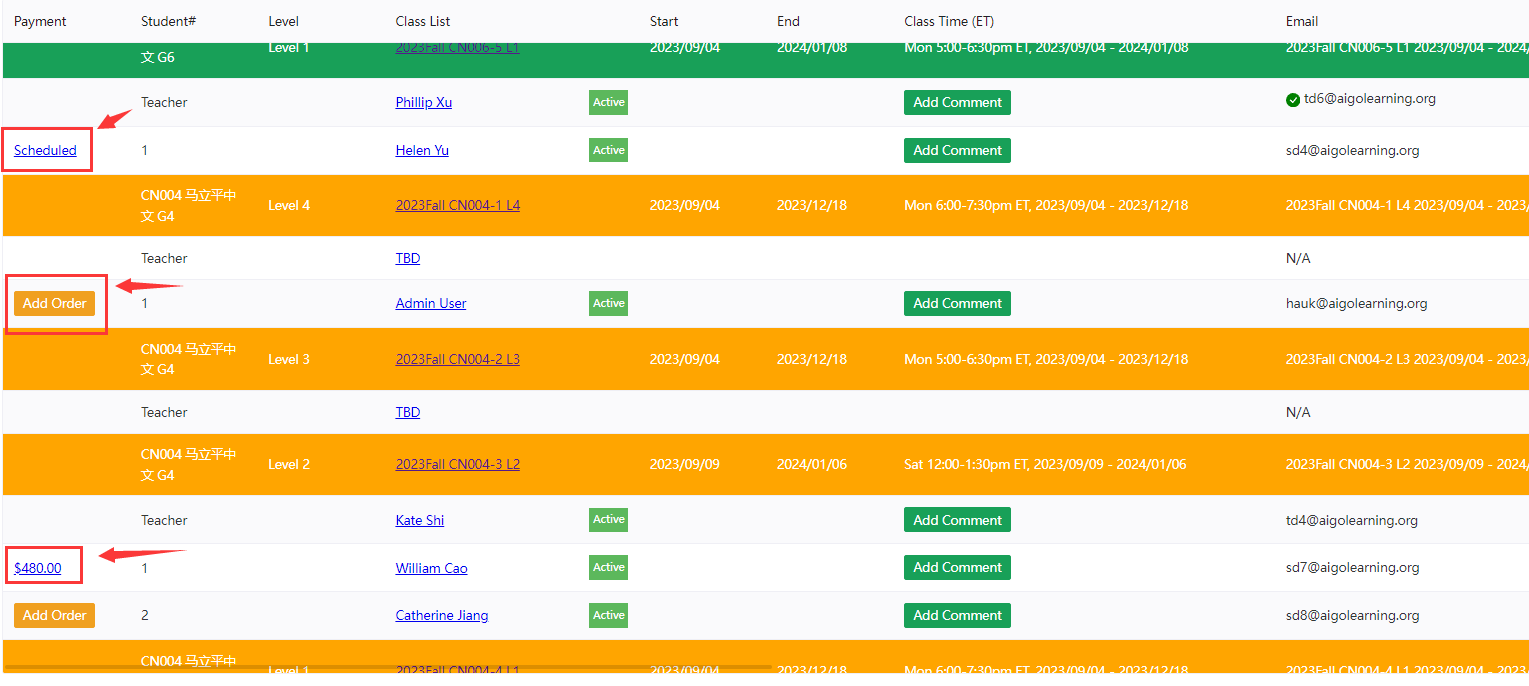
# D. 学生/老师上课信息发送(第一次上课之前发送)
- 班级都设置完成后,第一次上课之前需要给学生/老师发送上课信息邮件
- 点击学生/老师的邮件地址,然后点击
Send ClassInfo Email即可一键发送,发送完成后班级的整体颜色会由黄色变更为绿色

# E. 学费缴纳提醒邮件(自动/手动)
- 用户自主注册或者管理员手动生成订单后2天内未付款,系统会自动发送学费缴纳提醒邮件,7天后再发一次,10天后未付款将删除订单
Subject:Payment Reminder: to complete registration
Dear Elizabeth Li,
To complete your class registration, please use the link to pay:
- https://thinkland.ai/payment/320/Invoice-8_Elizabeth Li
- CN001L1-F5 马立平中文 G1 Tue 18:00-19:00 ET
If you have already paid, please ignore this email.
Thank you!
Thinkland.AI Demo
- 管理员也可以点击最右侧的
Sender Mail按钮手动发送学费缴纳提醒邮件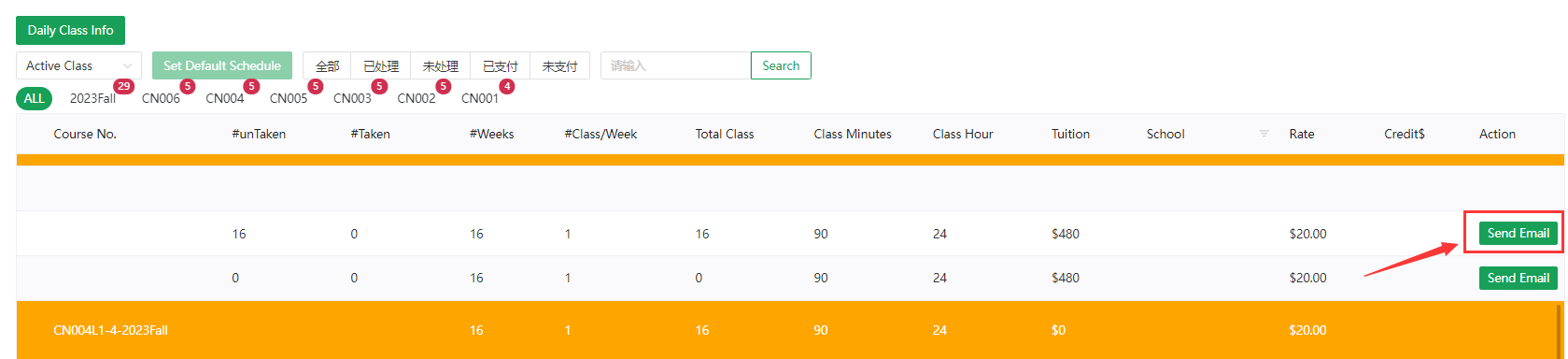
主题:AI class tuition 夏季课程学费
Mark Zhou 家长 你好,
收到Mark的夏季课程报名:
1、AI005L1-M24 Java Mon-Fri 13:30-15:00 ET
上课日期:06/19/2023 - 06/30/2023, 2 weeks, 10 classes
学费:$20.00 per hour x 1.5 hours x 10 classes = $300
支付请到:https://thinkland.ai/payment/300/Invoice-15146_Mark Zhou (推荐使用Zelle,没有手续费)。
有任何问题,请邮件直接回复或关注我们的微信公众号:ThinklandAI
谢谢
Elaine
Thinkland.ai Office
# 2.1 人员设置 Teacher setup
# A.单个老师录入:
点击
Teacher setup的Add a teacher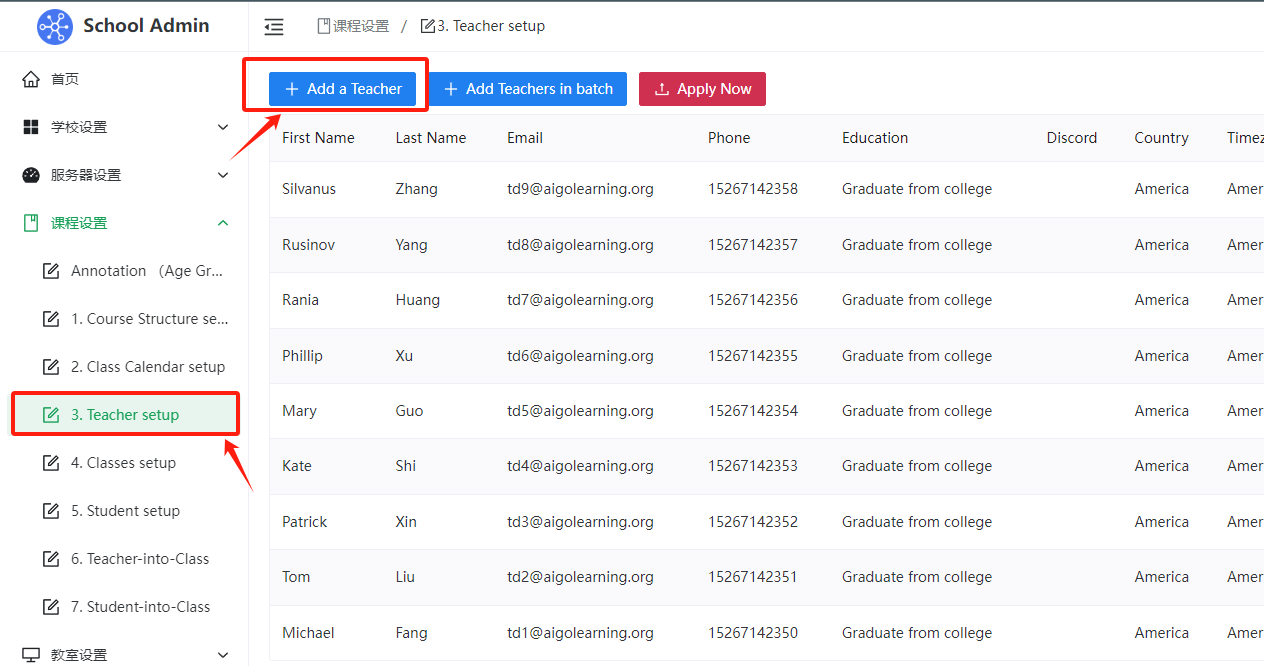
填写Teacher signup谷歌表单
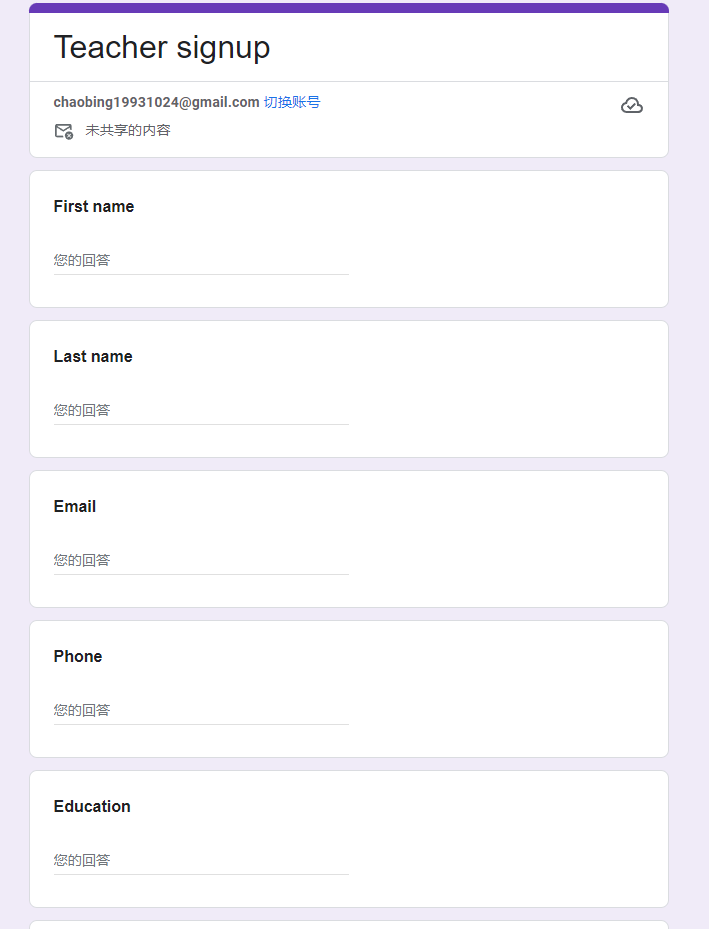
填写完谷歌表单后,返回管理后台,会看见新录入的老师,然后点击右侧的
Apply按钮完成单个老师录入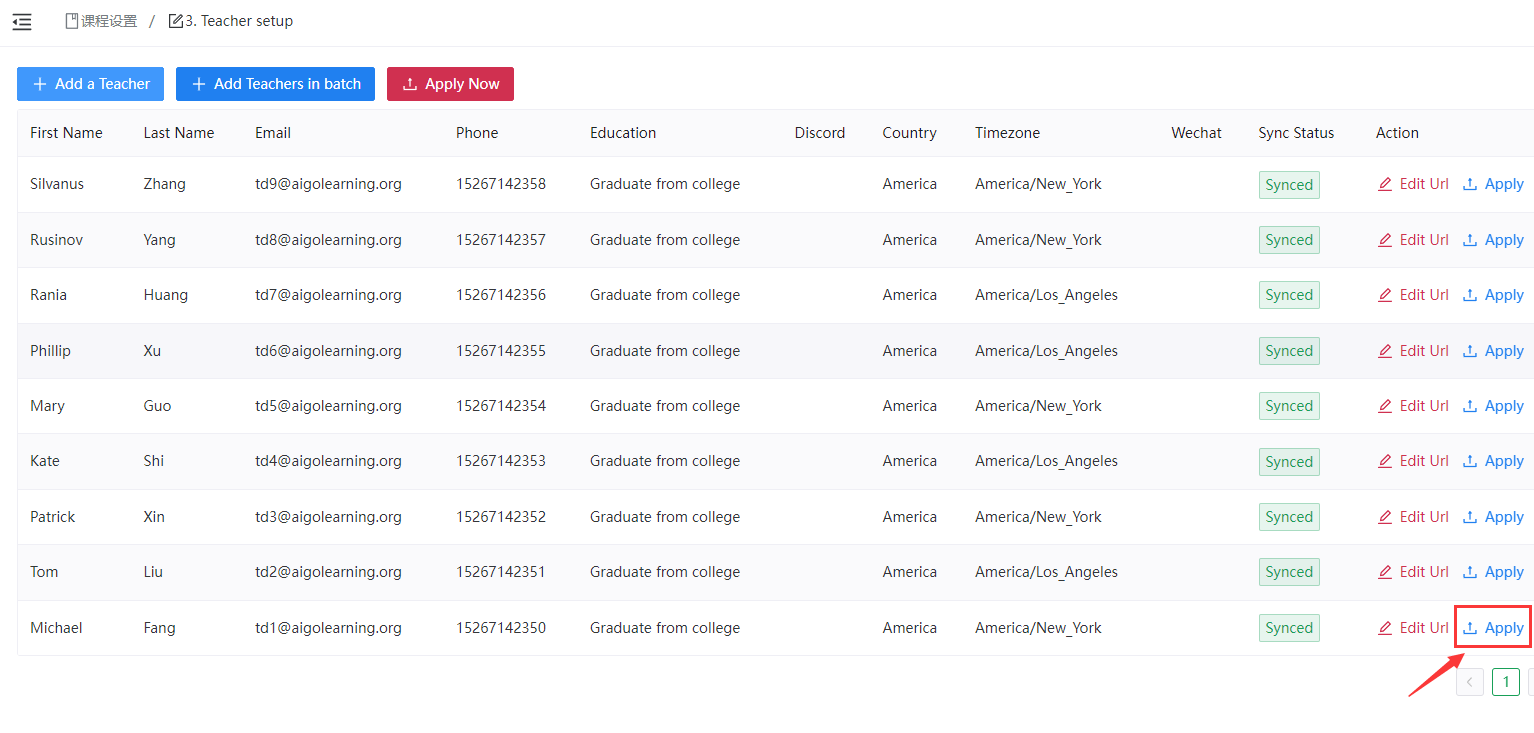
# B.多个老师批量录入:
- 点击
Teacher setup的Add Teachers in batch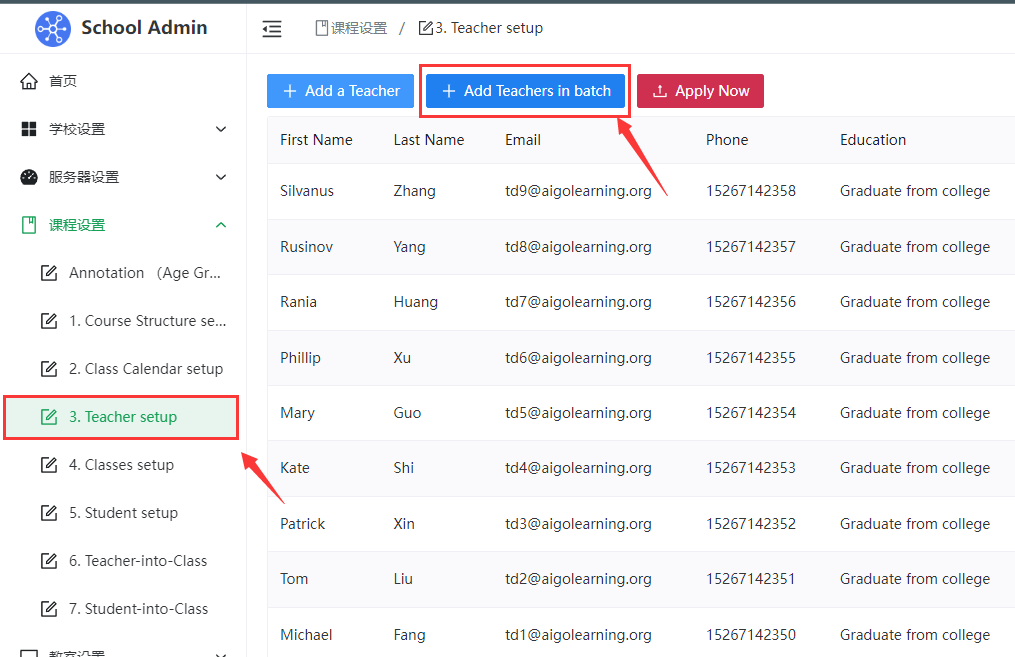
- 跳转到Teacher signup谷歌表单对应的在线excel表,然后按照对应的格式,将要录入的老师信息复制到excel表中

- 然后点击上方的
Forms,再点击Sync Data,系统将自动同步excel数据到后台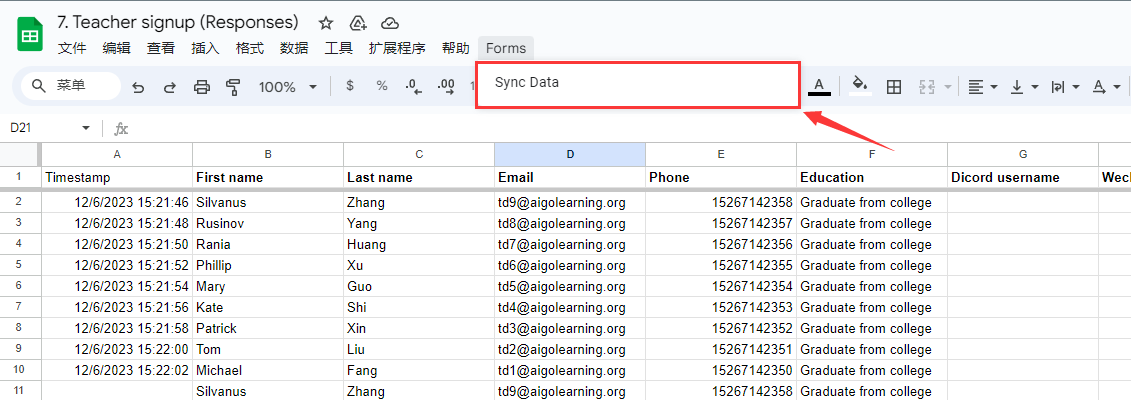
- 回到管理后台,点击
Apply Now完成批量录入处理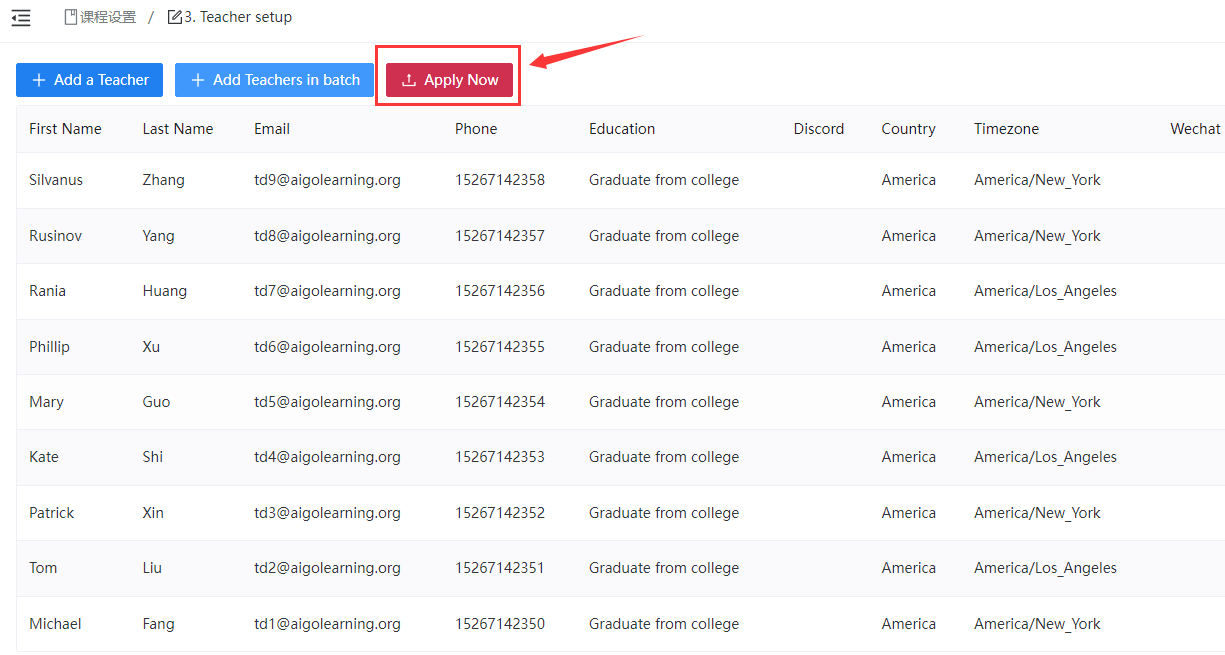
# C.修改老师信息:
- 需要修改录入的老师信息,可以点击
Edit Url,进入表单修改老师信息后重新提交,回到后台后再次点击Apply按钮同步修改内容完成单条老师数据的修改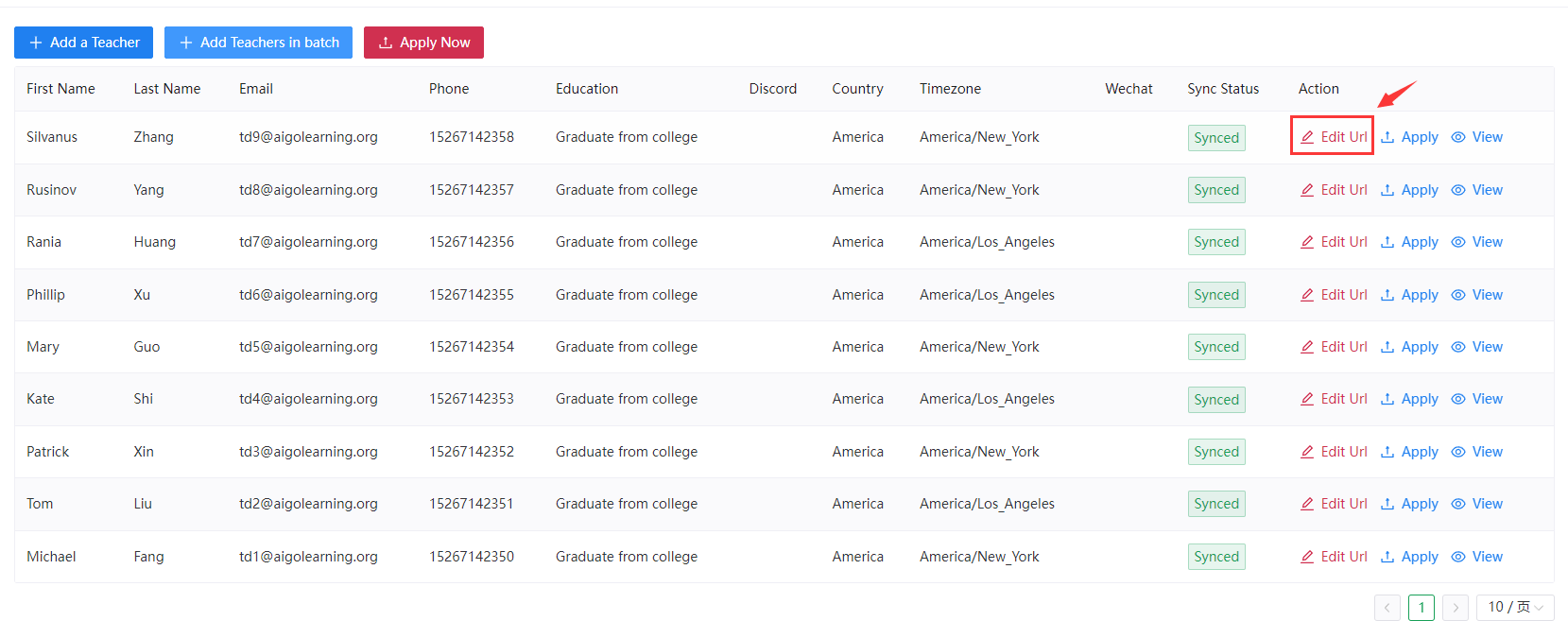
- 需要修改多条老师信息,可以点击
Add Teachers in batch,进入在线excel表修改老师信息后再点击Sync Data,将修改后的数据同步到后台,然后再次点击Apply Now按钮同步修改内容完成多条老师信息的修改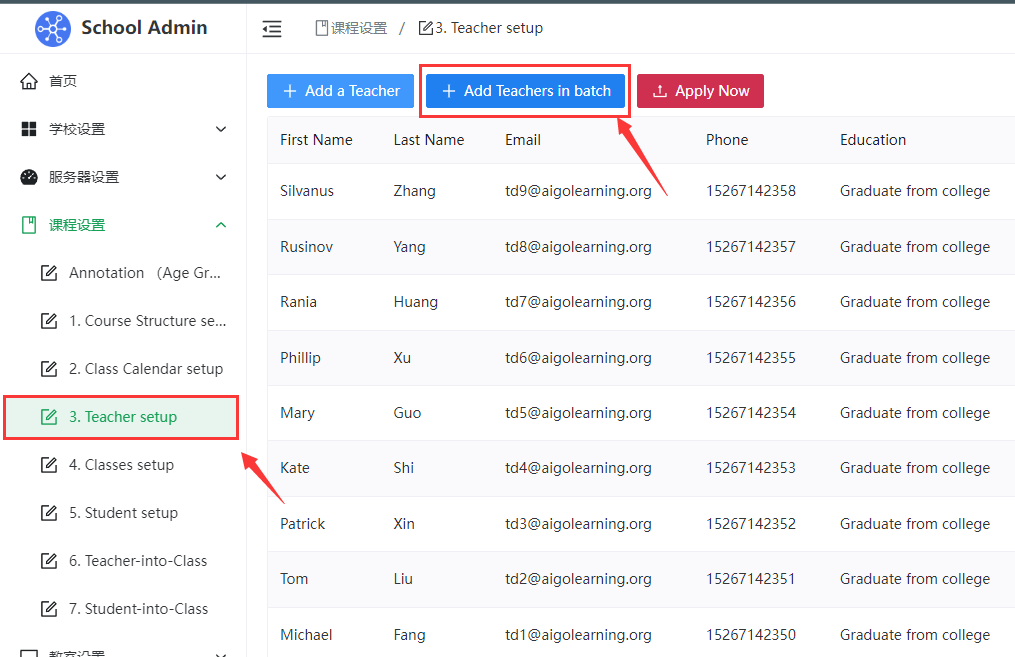
# 2.2 人员设置 Student setup
# A.单个班级录入:
点击
Student setup的Add a Student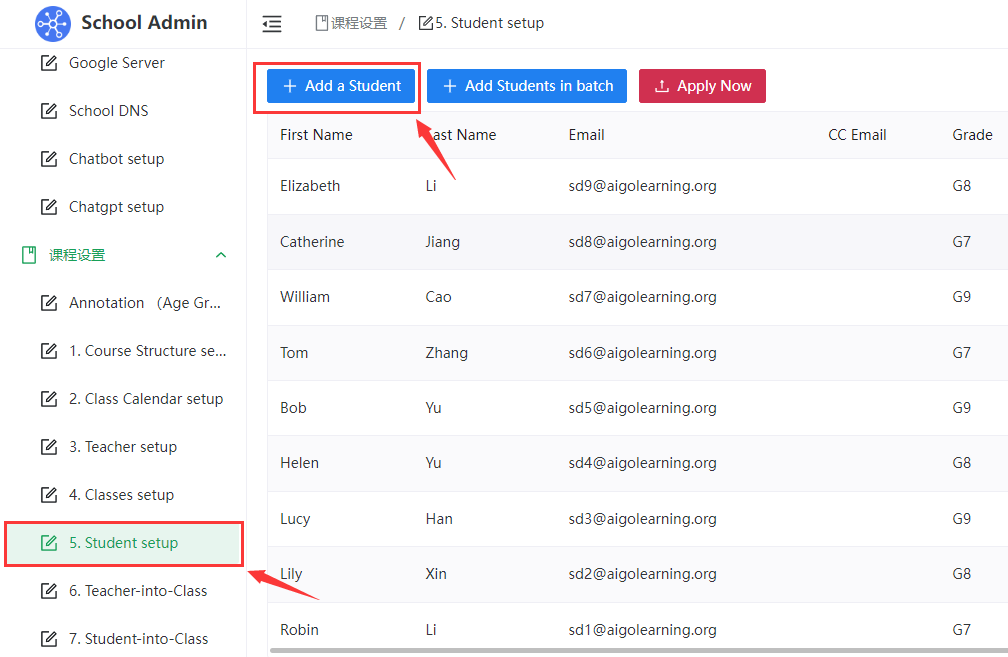
填写Student signup谷歌表单
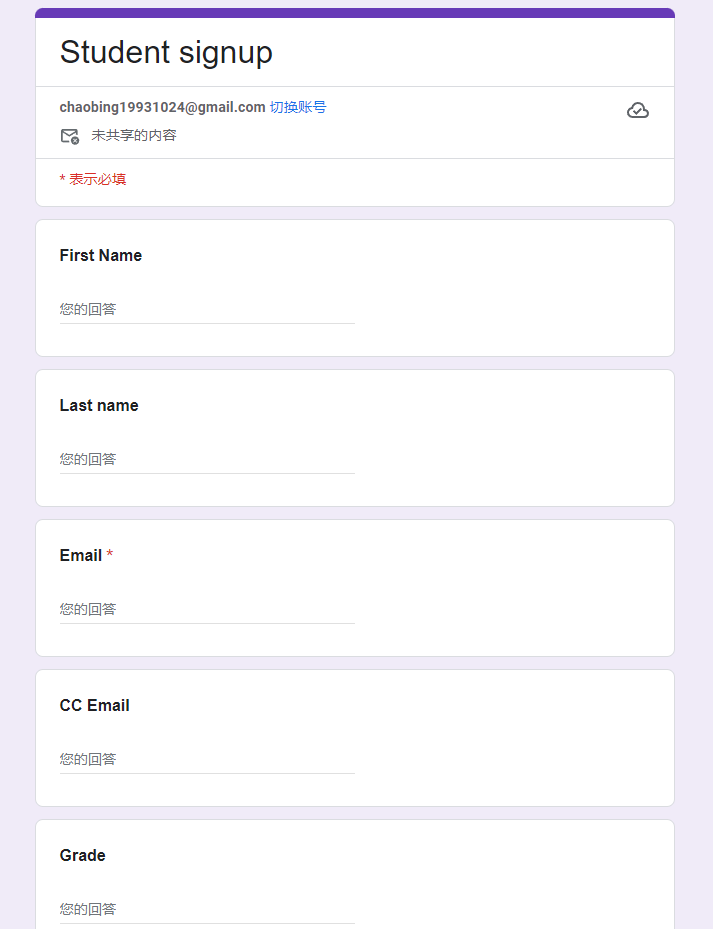
填写完谷歌表单后,返回管理后台,会看见新录入的学生,然后点击右侧的
Apply按钮完成单个学生录入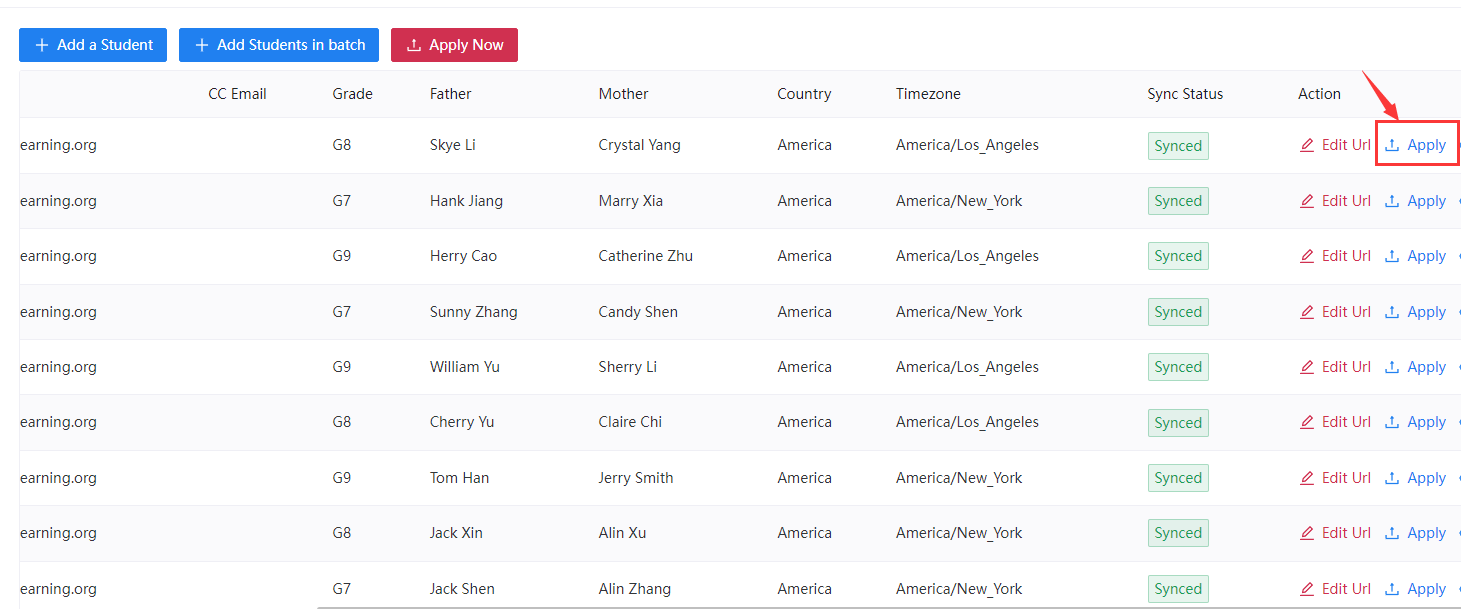
# B.多个学生批量录入:
- 点击
Student setup的Add Students in batch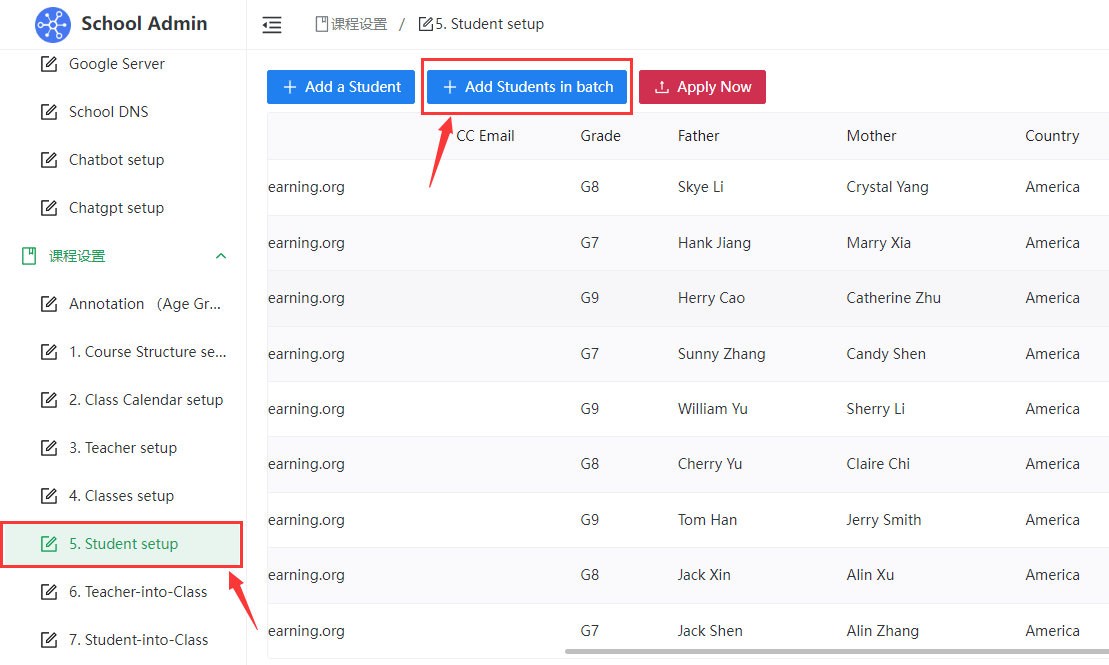
- 跳转到Student signup谷歌表单对应的在线excel表,然后按照对应的格式,将要录入的学生信息复制到excel表中

- 然后点击上方的
Forms,再点击Sync Data,系统将自动同步excel数据到后台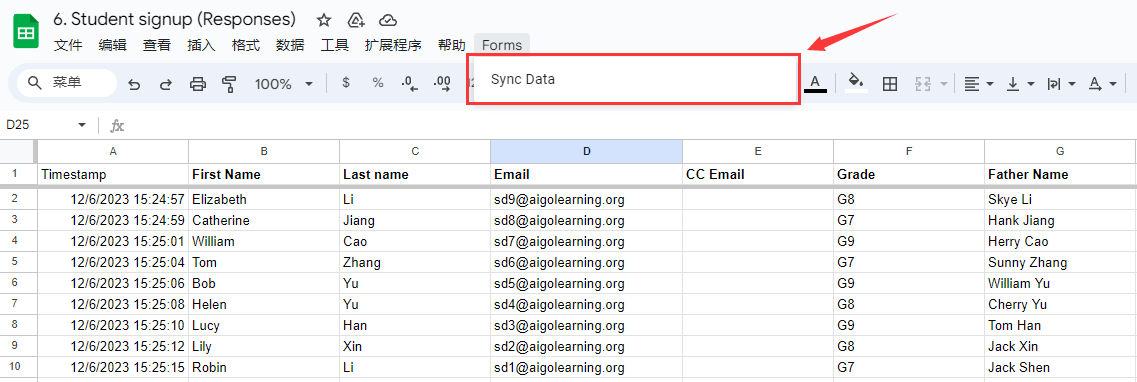
- 回到管理后台,点击
Apply Now完成批量录入处理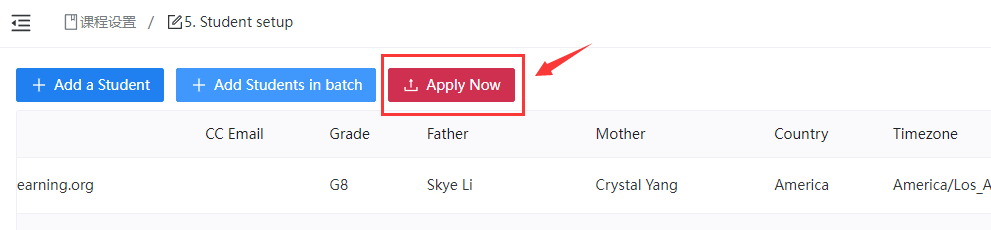
# C.修改学生信息:
- 需要修改录入的学生信息,可以点击
Edit Url,进入表单修改学生信息后重新提交,回到后台后再次点击Apply按钮同步修改内容完成单个学生数据的修改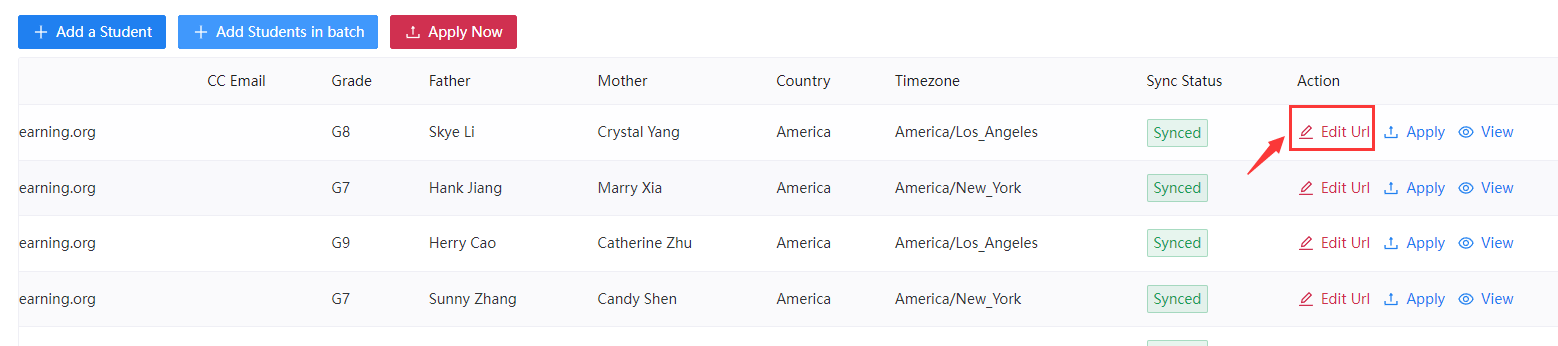
- 需要修改多个学生信息,可以点击
Add Students in batch,进入在线excel表修改学生信息后再点击Sync Data,将修改后的数据同步到后台,然后再次点击Apply Now按钮同步修改内容完成多个学生信息的修改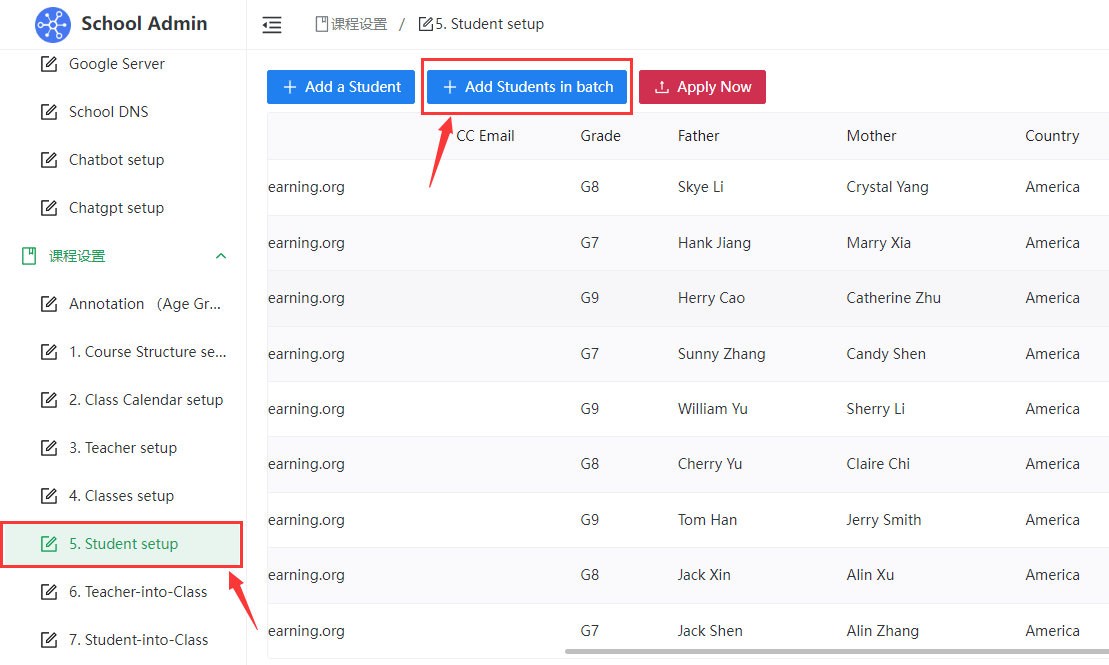
# 3.1 班级设置 Teacher-into-Class
- 老师排班需要用到班级ID,班级ID可以从Classes setup的Class ID列获取
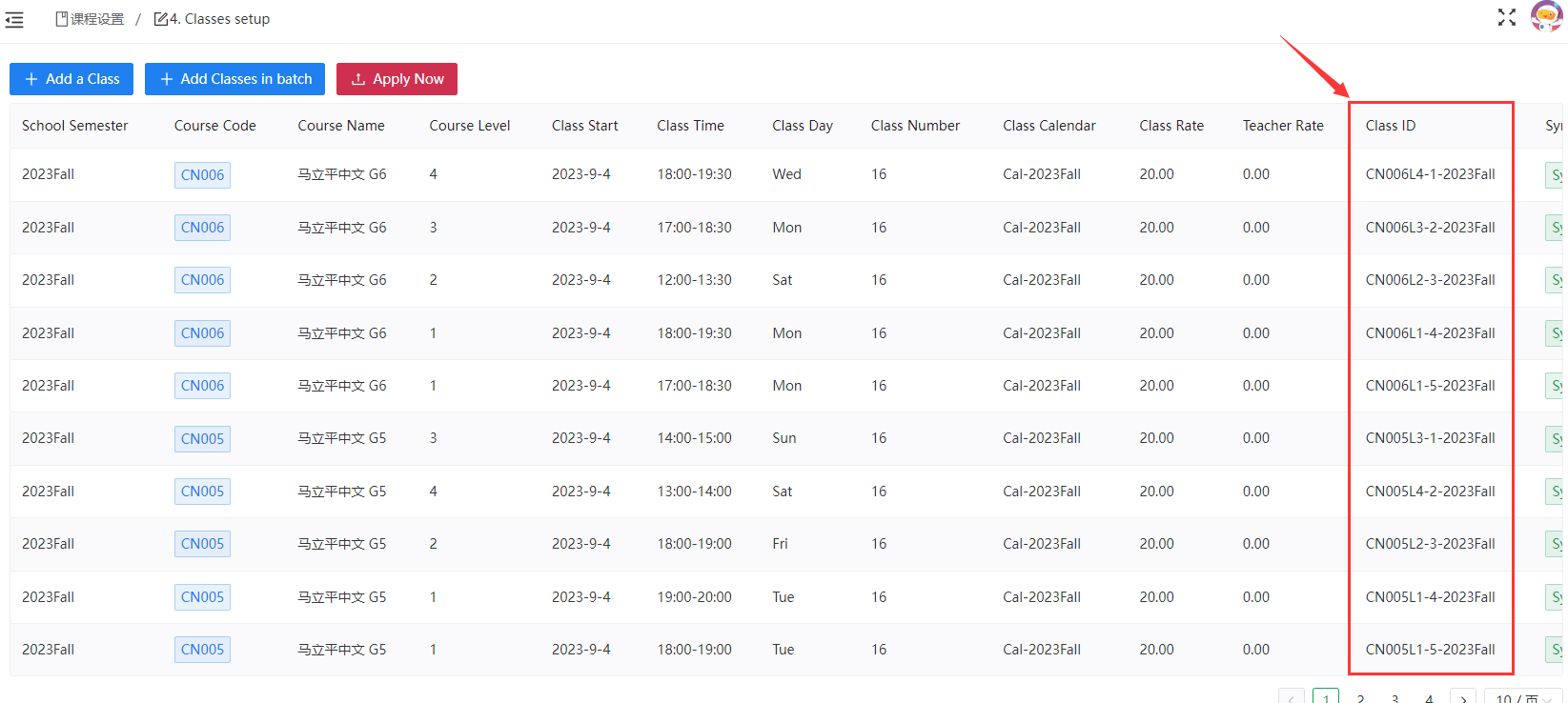
# A.单个老师安排班级:
点击
Teacher-into-Class的Assign a teacher
填写Teacher setup谷歌表单
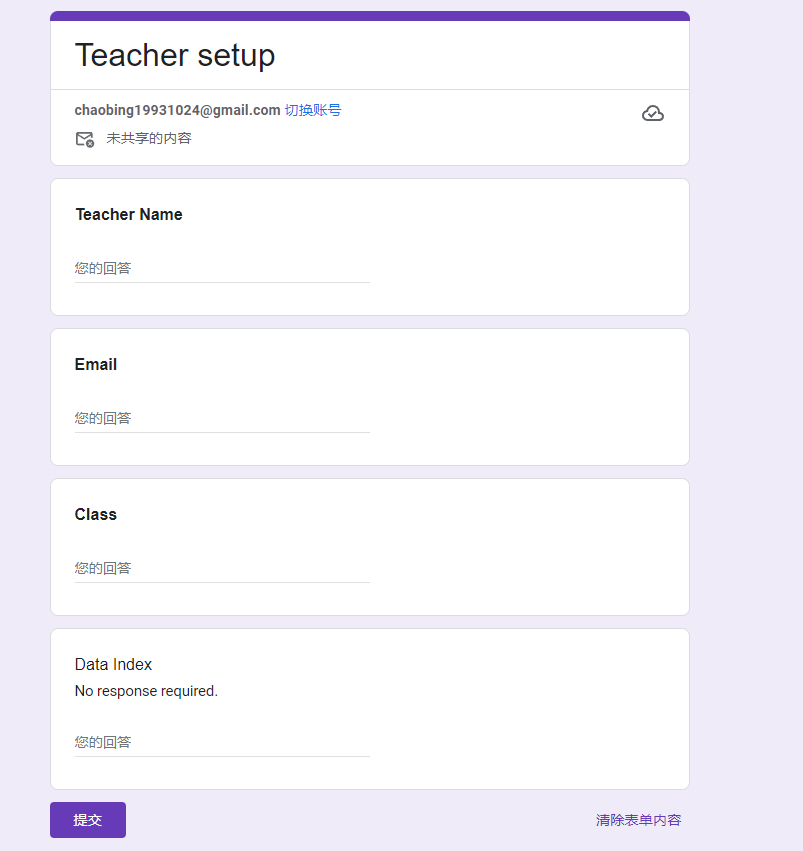
填写完谷歌表单后,返回管理后台,会看见新排班的老师,然后点击右侧的
Apply按钮完成单个老师安排排班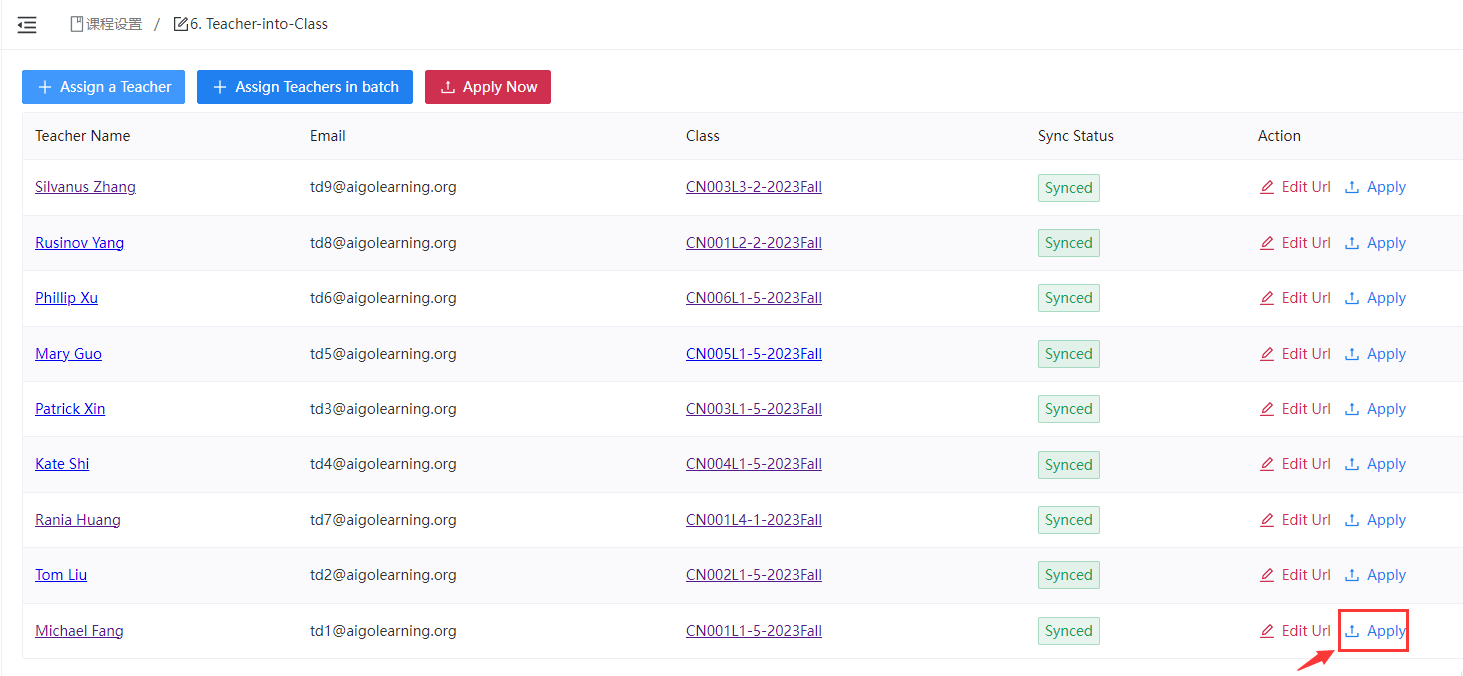
# B.多个老师安排班级:
- 点击
Teacher-into-Class的Assign Teachers in batch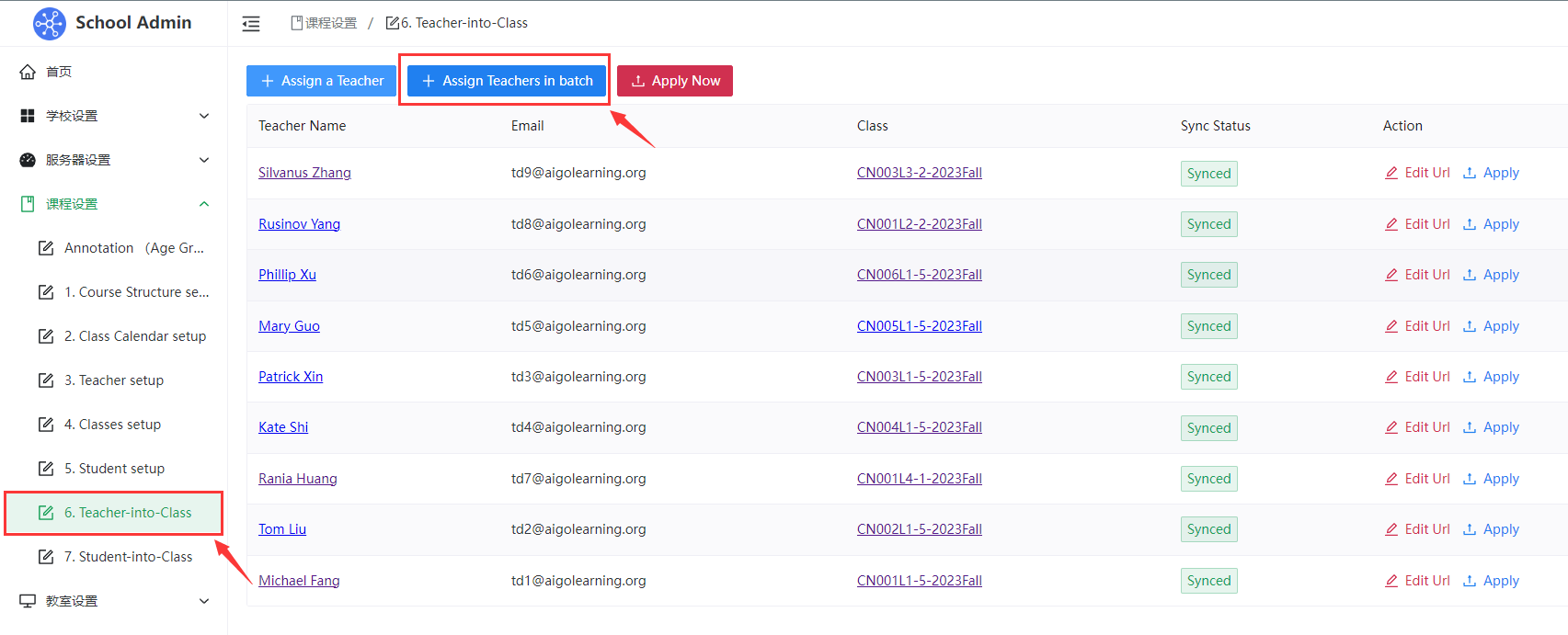
- 跳转到Teacher setup谷歌表单对应的在线excel表,然后按照对应的格式,将要排版的老师信息复制到excel表中
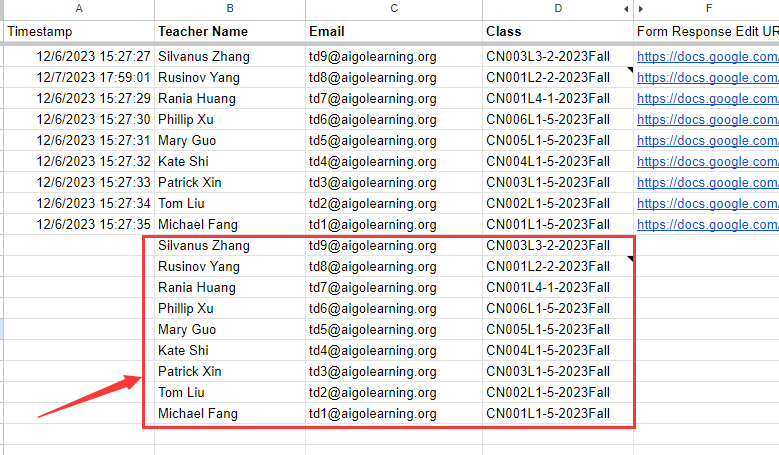
- 然后点击上方的
Forms,再点击Sync Data,系统将自动同步excel数据到后台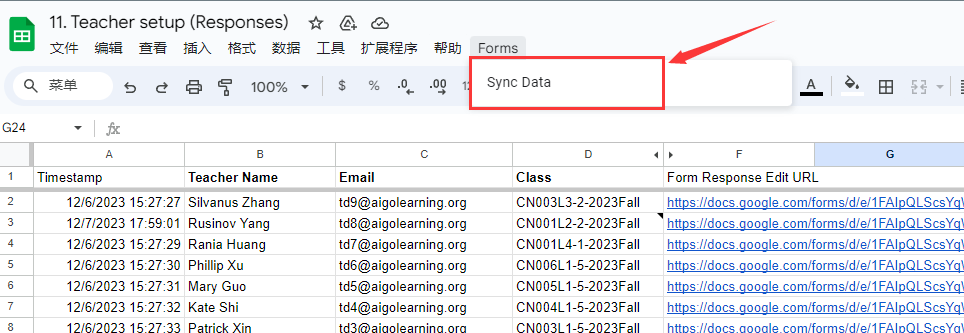
- 回到管理后台,点击
Apply Now完成批量录入处理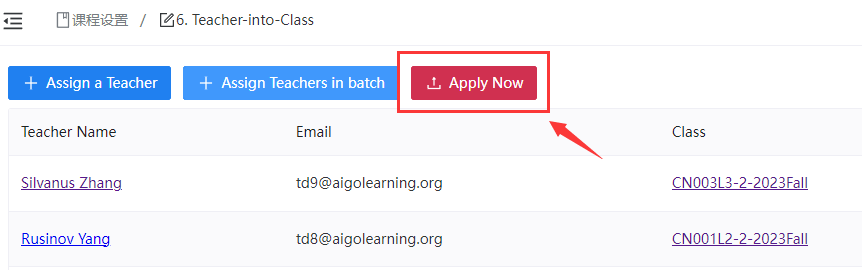
# C.修改老师排班信息:
- 需要修改已排班老师信息,可以点击
Edit Url,进入表单修改老师排班信息后重新提交,回到后台后再次点击Apply按钮同步修改内容完成单个老师排班的修改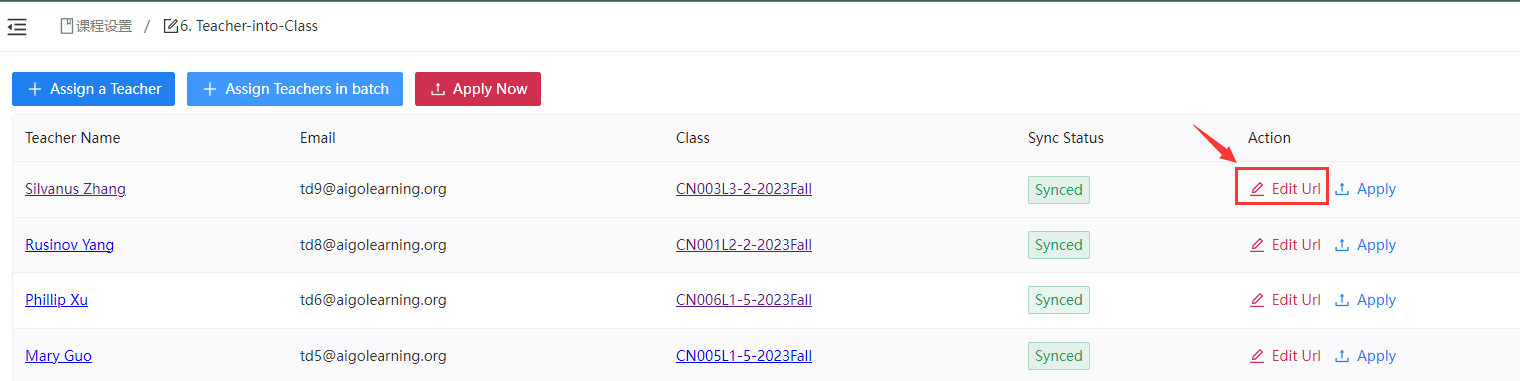
- 需要修改多个已排班老师信息,可以点击
Assign Teachers in batch,进入在线excel表修改已排班老师信息后再点击Sync Data,将修改后的数据同步到后台,然后再次点击Apply Now按钮同步修改内容完成多个排班老师的修改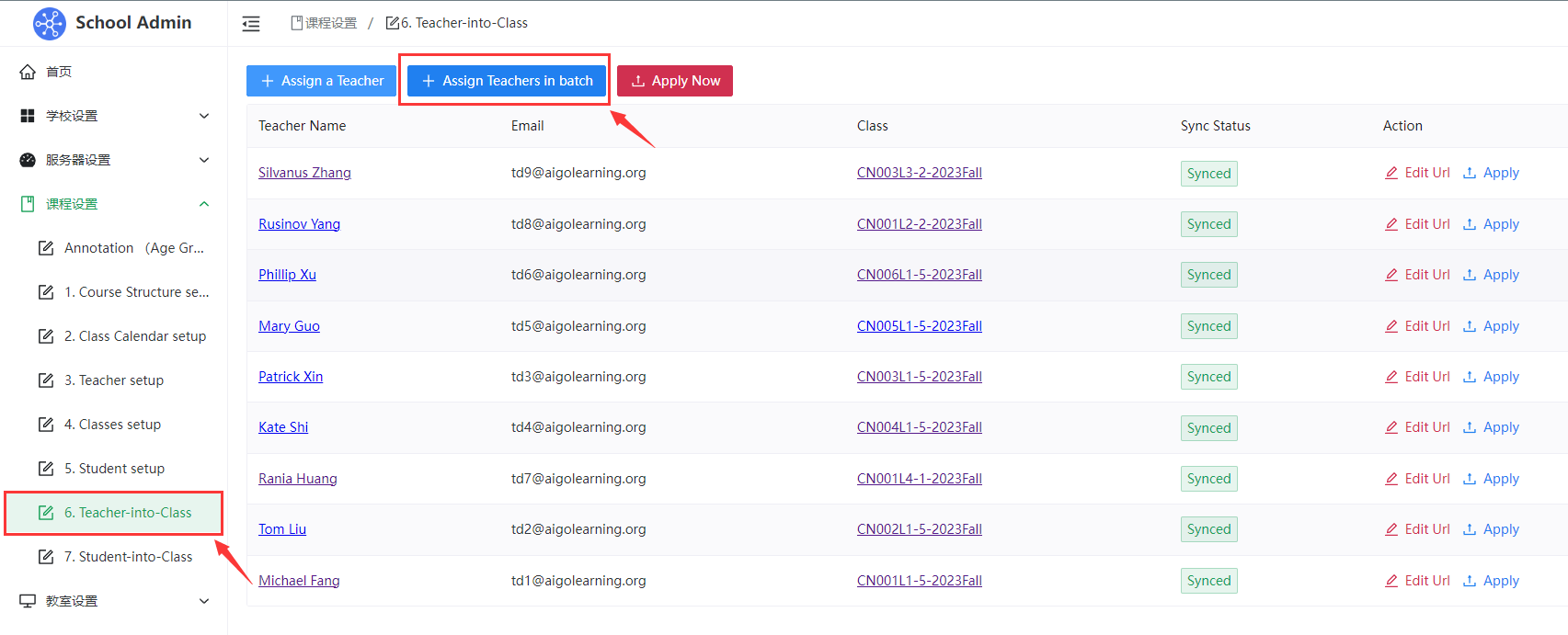
# 3.2 班级设置 Student-into-Class
- 给非自主注册学生安排班级需要用到班级ID,班级ID可以从Classes setup的Class ID列获取
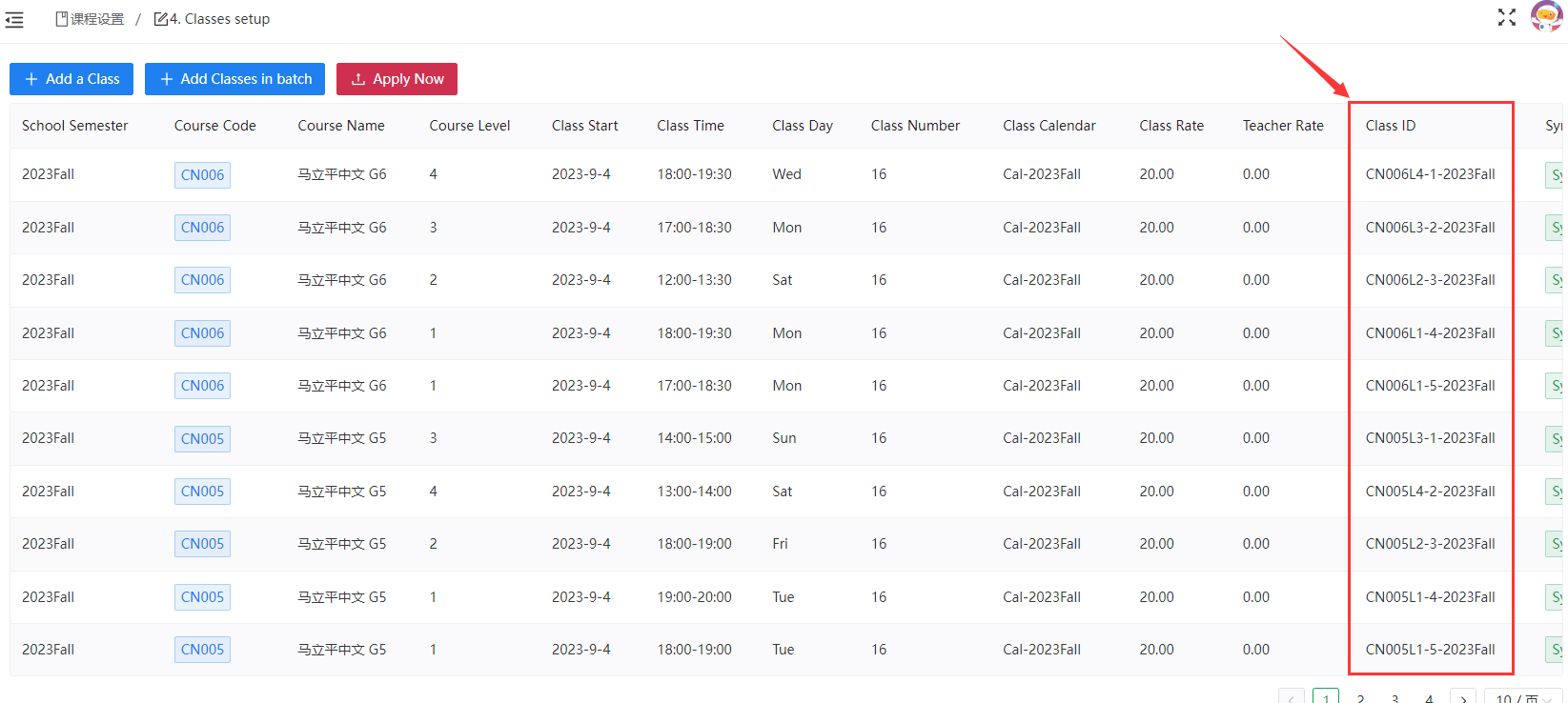
# A.单个学生安排班级:
点击
Student-into-Class的Assign a student
填写Student setup谷歌表单
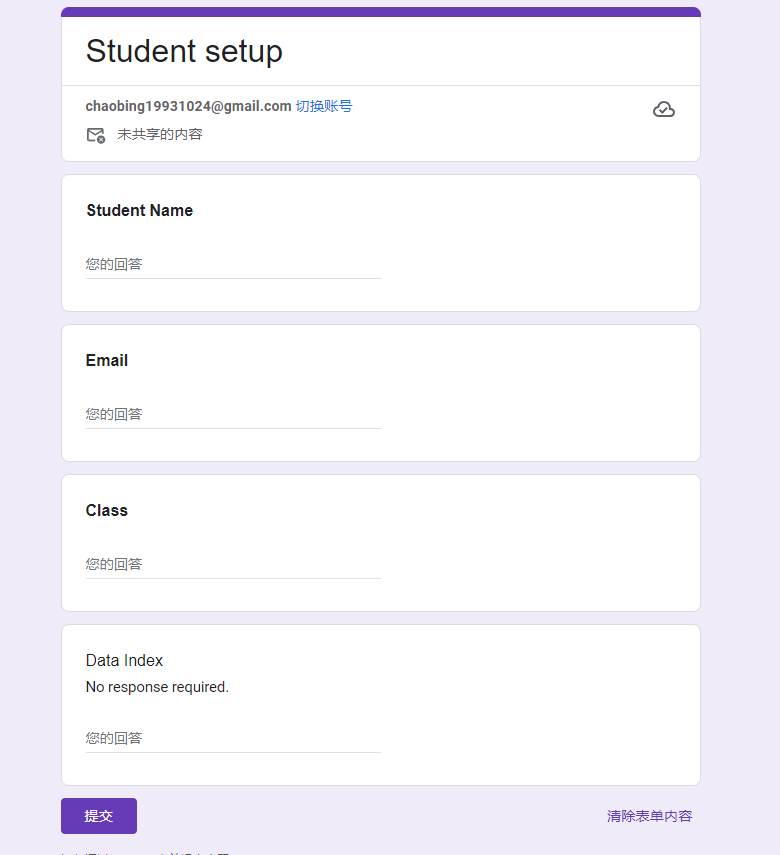
填写完谷歌表单后,返回管理后台,会看见新排班的学生,然后点击右侧的
Apply按钮完成单个学生安排班级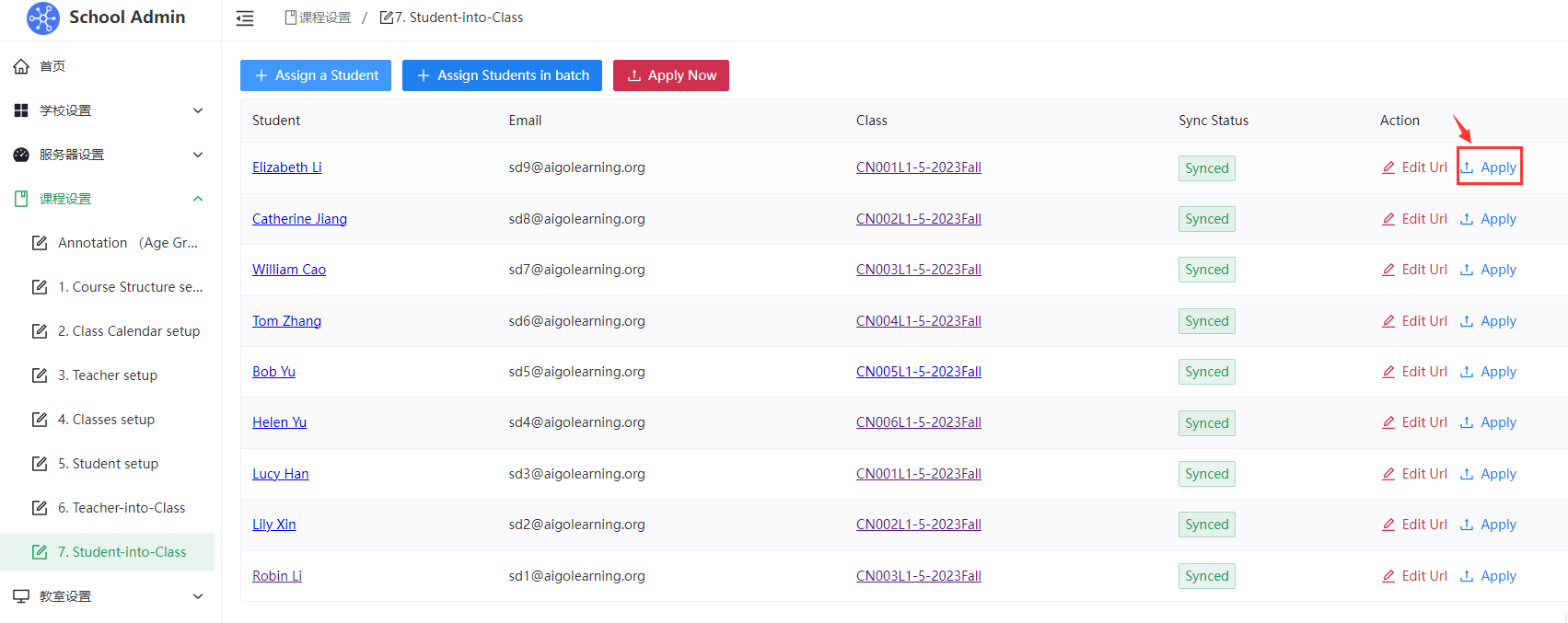
# B.多个学生安排班级:
- 点击
Student-into-Class的Assign students in batch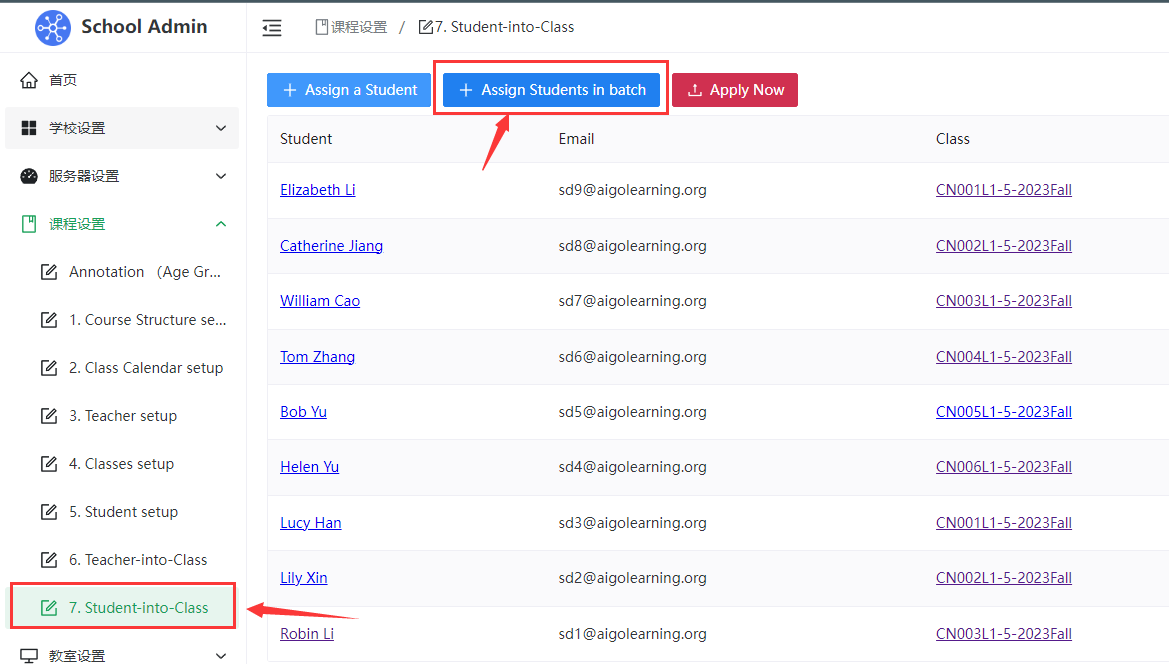
- 跳转到Student setup谷歌表单对应的在线excel表,然后按照对应的格式,将要排班的学生信息复制到excel表中
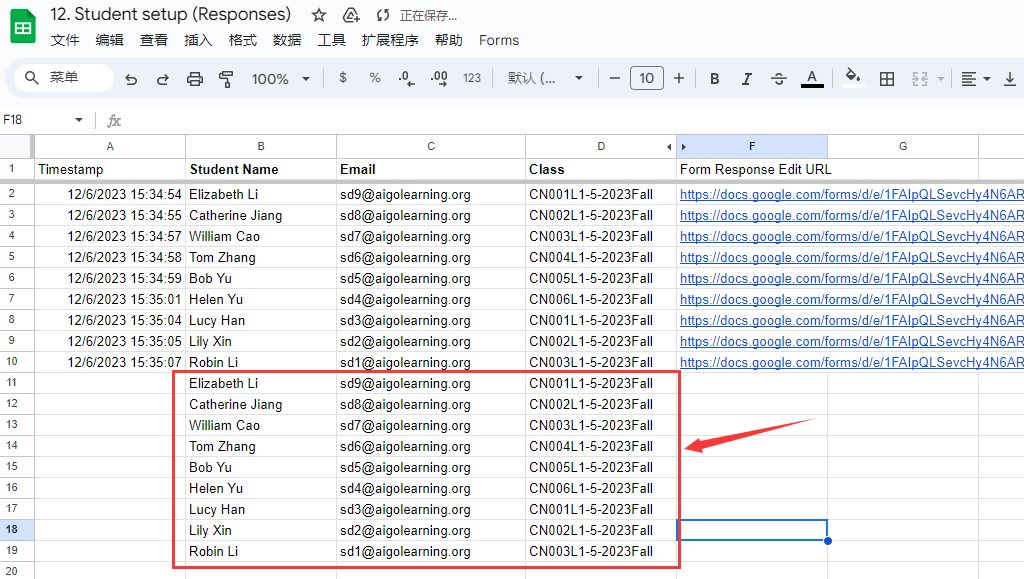
- 然后点击上方的
Forms,再点击Sync Data,系统将自动同步excel数据到后台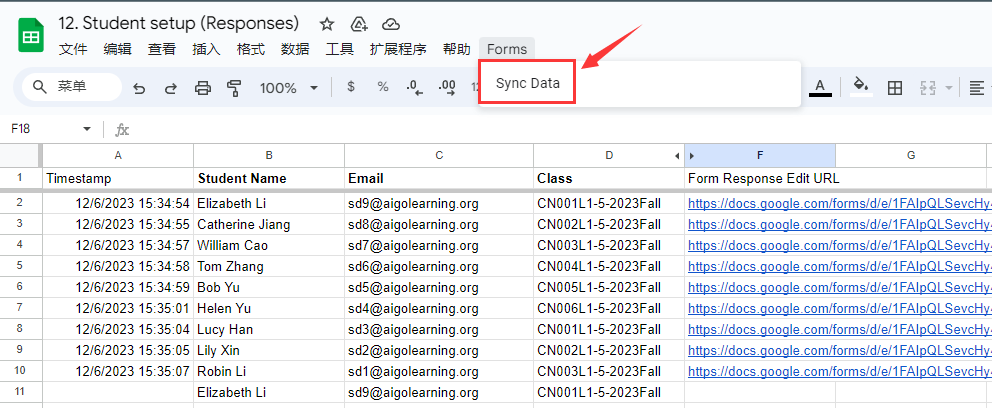
- 回到管理后台,点击
Apply Now完成批量录入处理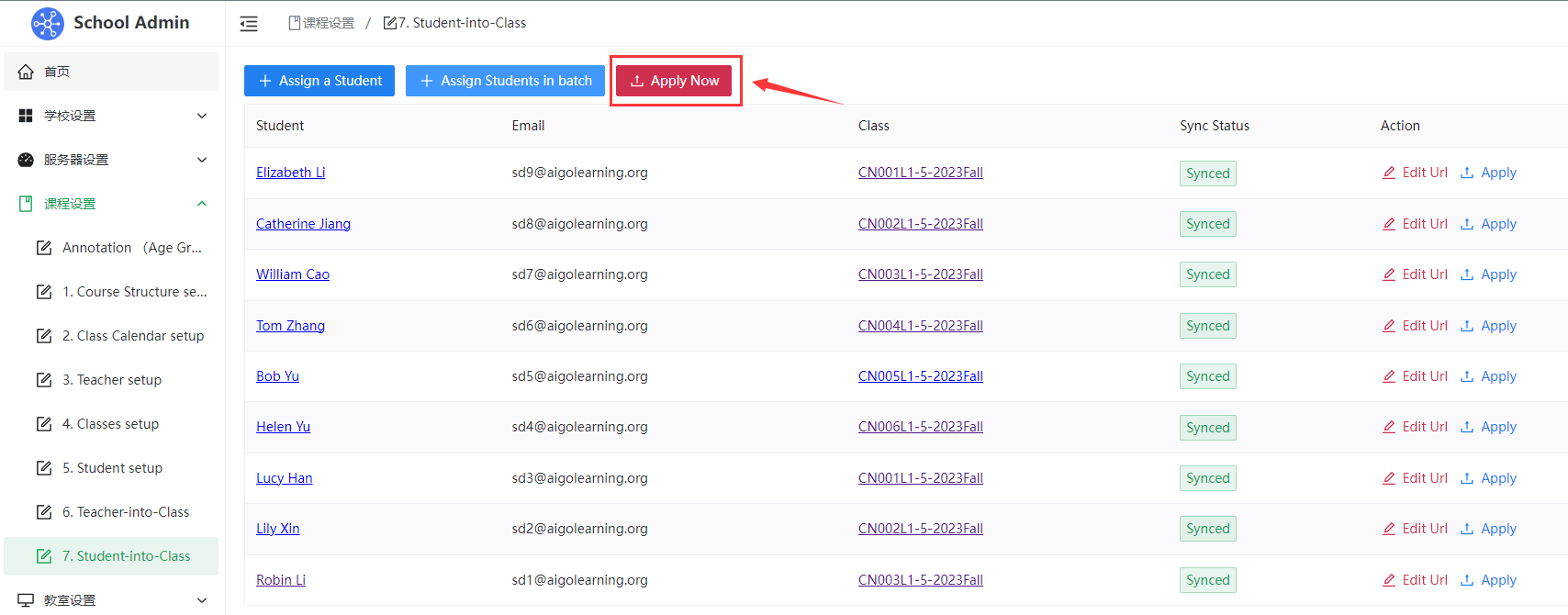
# C.修改学生排班信息:
- 需要修改已排班学生信息,可以点击
Edit Url,进入表单修改学生排班信息后重新提交,回到后台后再次点击Apply按钮同步修改内容完成单个学生排班的修改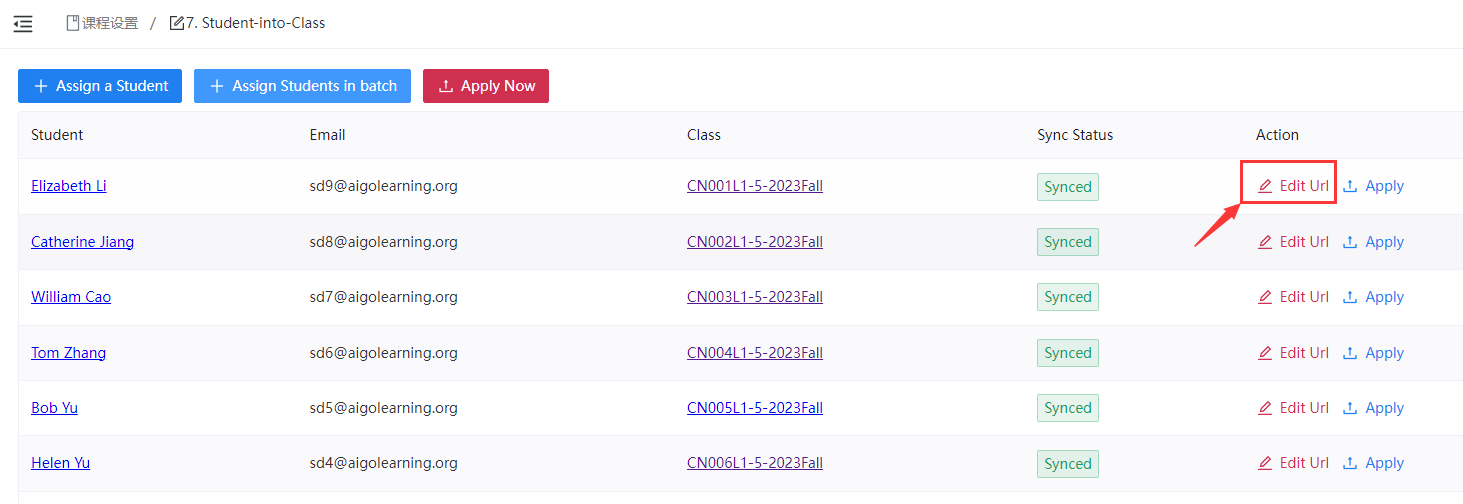
- 需要修改多个已排班学生信息,可以点击
Assign students in batch,进入在线excel表修改已排班学生信息后再点击Sync Data,将修改后的数据同步到后台,然后再次点击Apply Now按钮同步修改内容完成多个排班学生的修改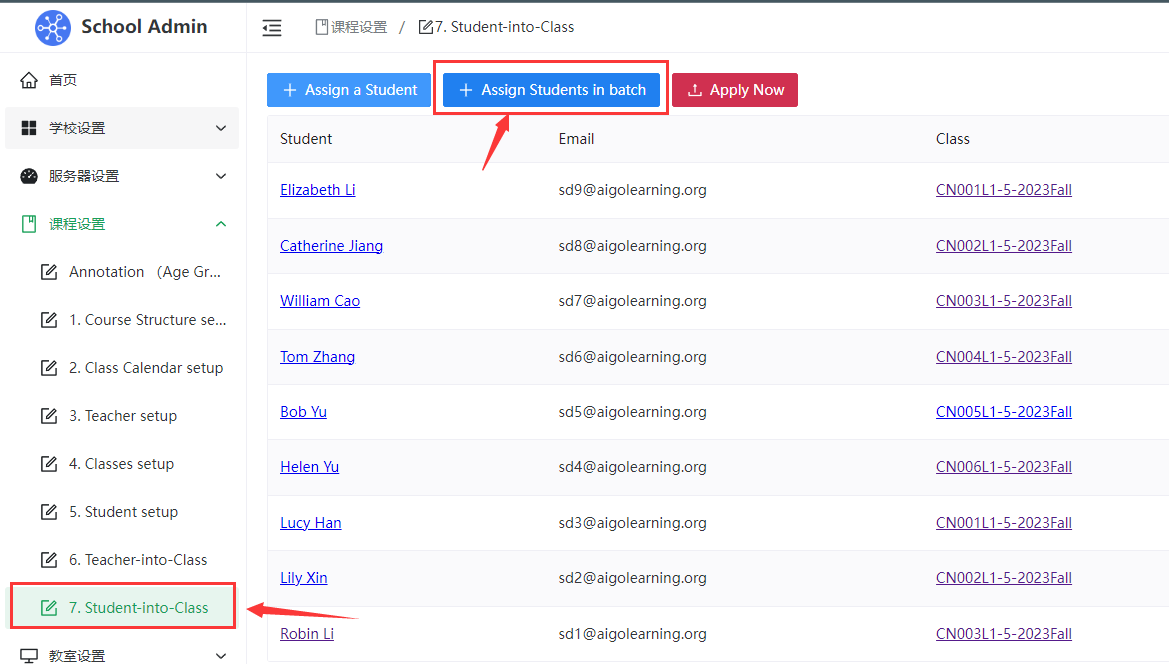
# 4. 学费/折扣管理 Orders
- 学生自主注册报名课程以及管理员手动生成订单,都会实时显示在学费列表中
- 左侧搜索框可以输入学生姓名搜索学生所有订单
- 支付状态分为三种
Unpaid、To be Confirmed以及Paid-Unpaid指学生目前只注册还未支付 -To be Confirmed指学生已经支付了学费但是管理员还未确认款式是否收到 -Paid指学生已经支付了学费并且管理员已确认款式收到
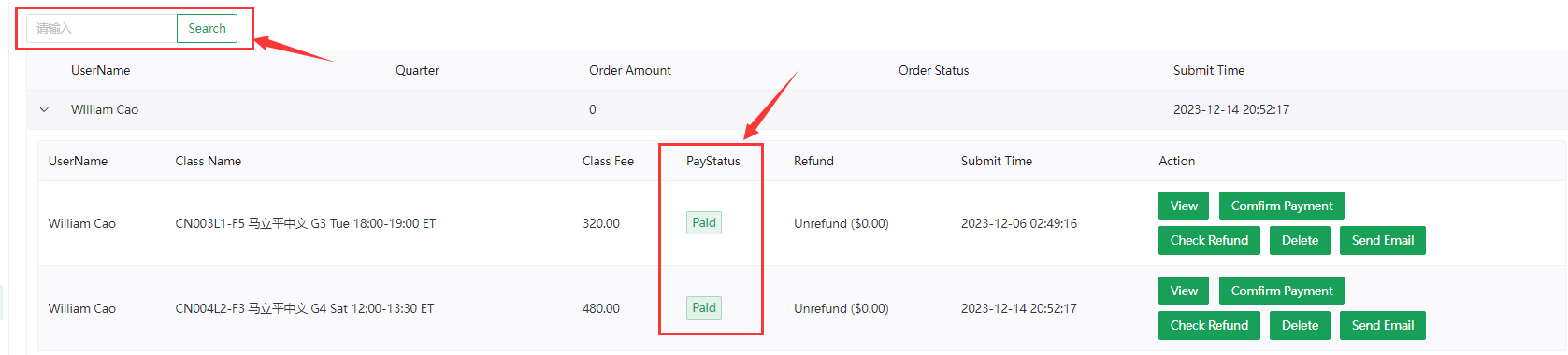
# A. 学费支付账单流水(暂无)
# B. 款项收到确认
- 当管理员收到了学生的款项后需要点击
Comfirm Payment
- 点击
Approve,确认款项收到同时发送邮件给学生提醒款项已收到,订单已完成
Subject:Your Class Signup - Paid
Dear William Cao,
This is to confirm your signing up for the following class:
- CN003L1-F5 马立平中文 G3 Tue 18:00-19:00 ET 12/19/2023 - 12/19/2023, 16 weeks, 16 classes
Your payment has been received.
You can view class information at: https://demo.thinkland.ai/classorder/40
Thank you!
Thinkland.AI Demo
# C. 退款确认
- 当管理员收到了学生的退款申请后,将款项退回给学生后,需要点击
Check Refund
- 输入已款退金额,然后点击
Approve,完成退款流程并邮件提醒学生已退款
Subject:Class refund confirm: CN002L1-F5 马立平中文 G2 Tue 18:00-19:00 ET
Dear Catherine,
Your class refund has been confirmed.
Best Regards,
Thinkland.AI Demo
# D. 订单删除
- 当管理员需要删除学生的订单时,需要需删除的订单右侧的
Delete按钮,订单即可删除
# E. 预览学生订单列表
- 当管理员需要预览学生的订单时,点击该学生订单右侧的
View按钮,即可查看该学生的订单列表 - 也可以通过此按钮直接进入学生订单列表,帮助学生进行退款申请或者支付状态变更等操作

# E. 折扣设置
点击折扣的
新增按钮,可以设置学费折扣活动目前支持的折扣分为增加学费、减少学费、收费折扣、多人折扣四种方式
- 1.增加收费,例如学杂费、书本费、考试费用等额外收费项目
- 2.减少收费,比如设置支付立减XX的活动等活动
- 3.收费折扣,比如早鸟价优惠9折等活动
- 4.多人折扣,比如家庭折扣及一个家庭多个孩子同时报名整体费用打折
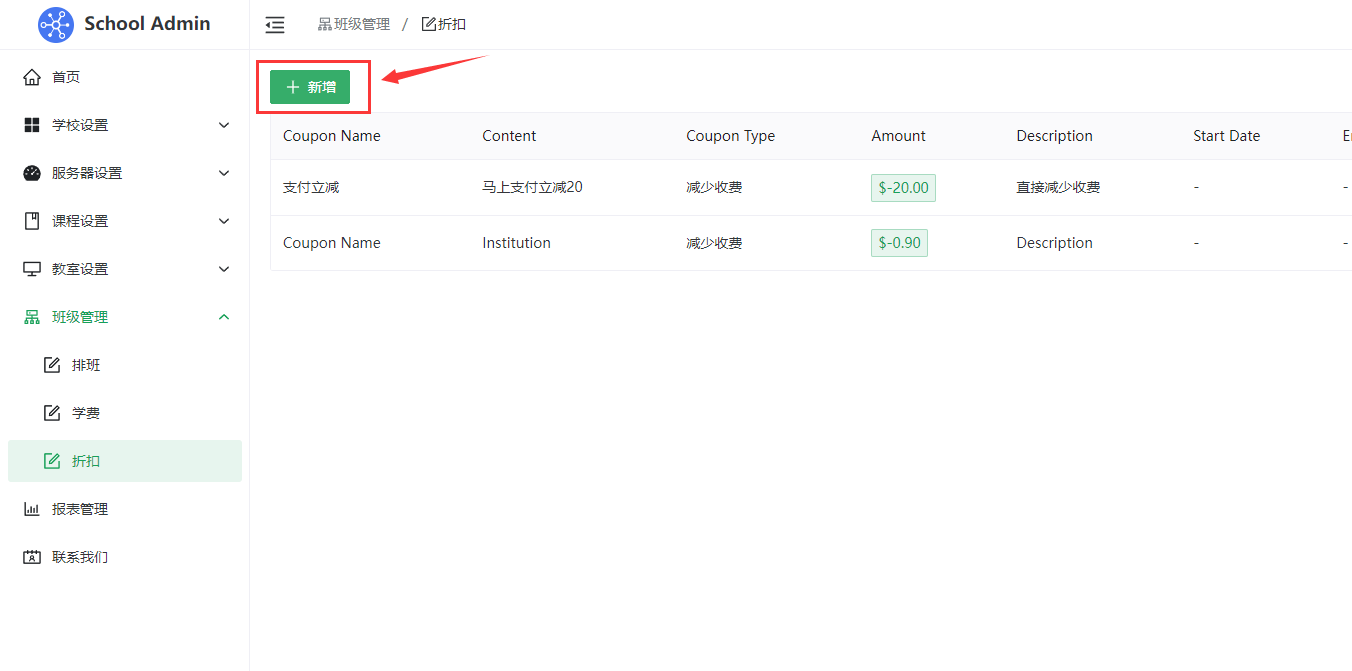
Coupon Name:填写优惠活动名称
Content:填写具体优惠内容
Coupon Type:选择折扣方式
Amount:填写优惠的具体金额/折扣
Description:用于备注优惠活动具体信息
Start Date:设置优惠开始日期
End Date:设置优惠结束日期
Apply to:设置哪些课程可以参与此优惠,默认不填的话即所有课程都可参与此优惠
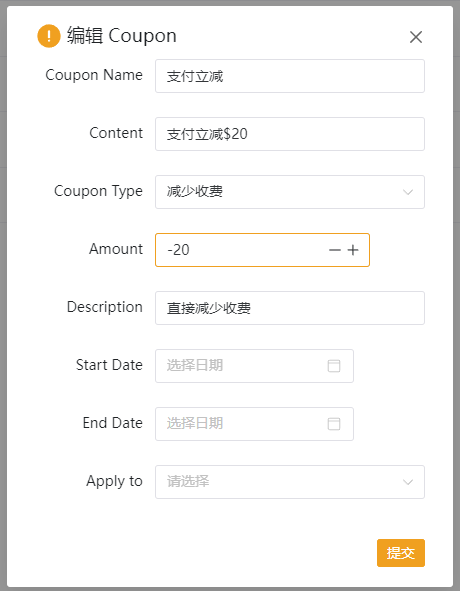
# 5.1 教室管理 Manual setup
- 给班级设置Zoom需要用到班级ID,班级ID可以从Classes setup的Class ID列获取
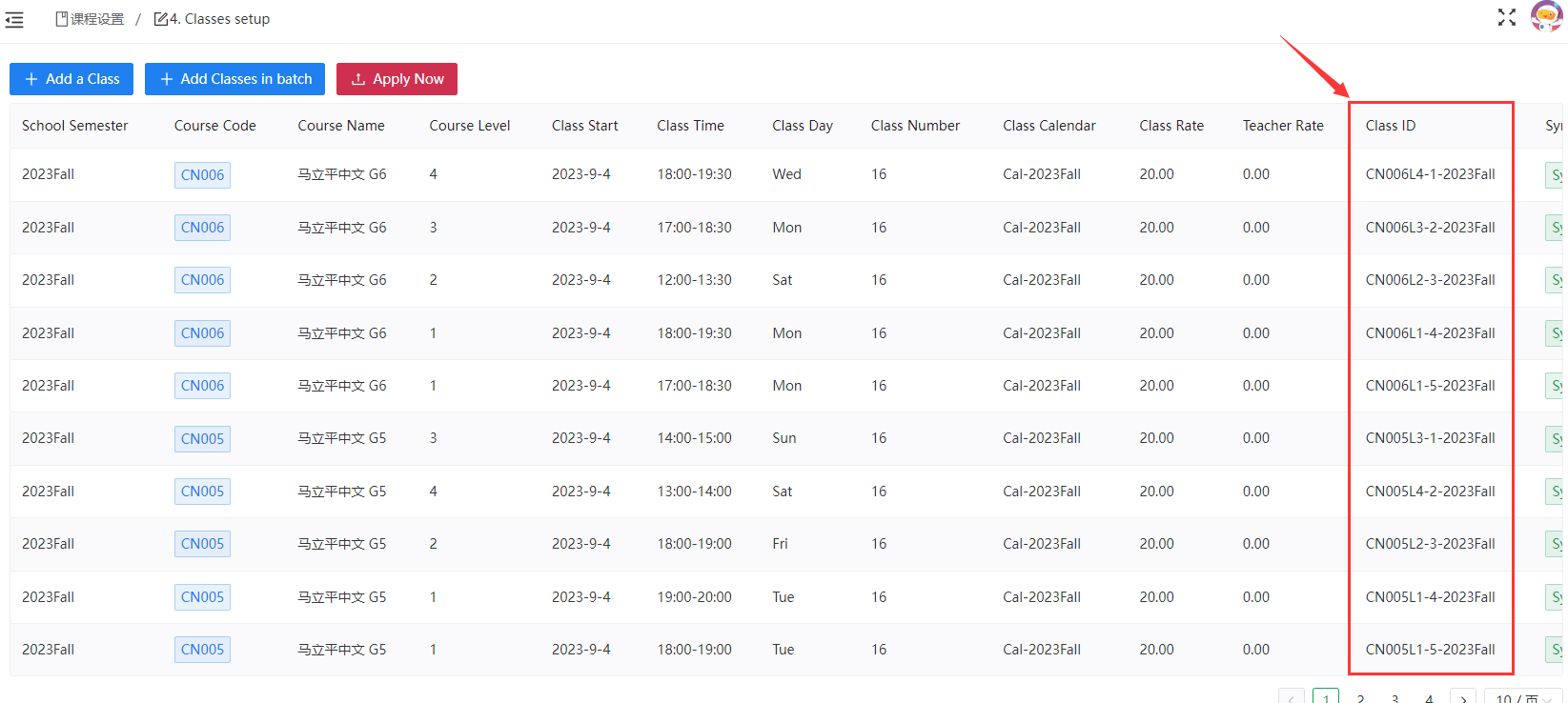
# A.单个班级设置Zoom:
点击
Zoom setup的Add a ClassZoom
填写Classroom/Zoom setup谷歌表单
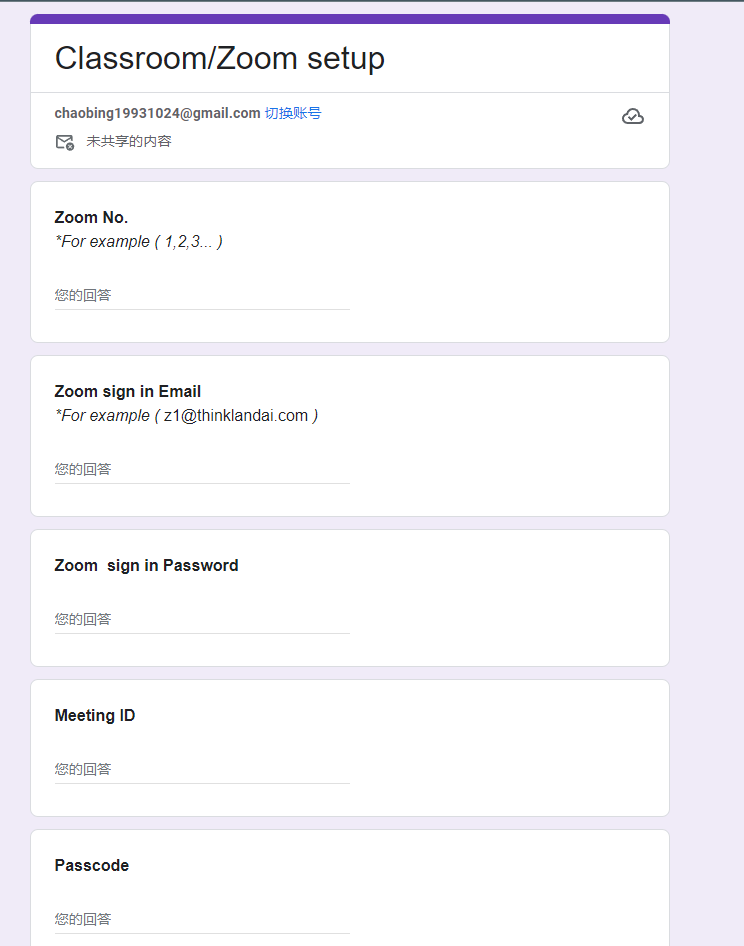
填写完谷歌表单后,返回管理后台,会看见新设置Zoom班级,然后点击右侧的
Apply按钮完成单个班级设置Zoom
# B.多个班级设置Zoom:
- 点击
Zoom setup的Add ClassZoom in batch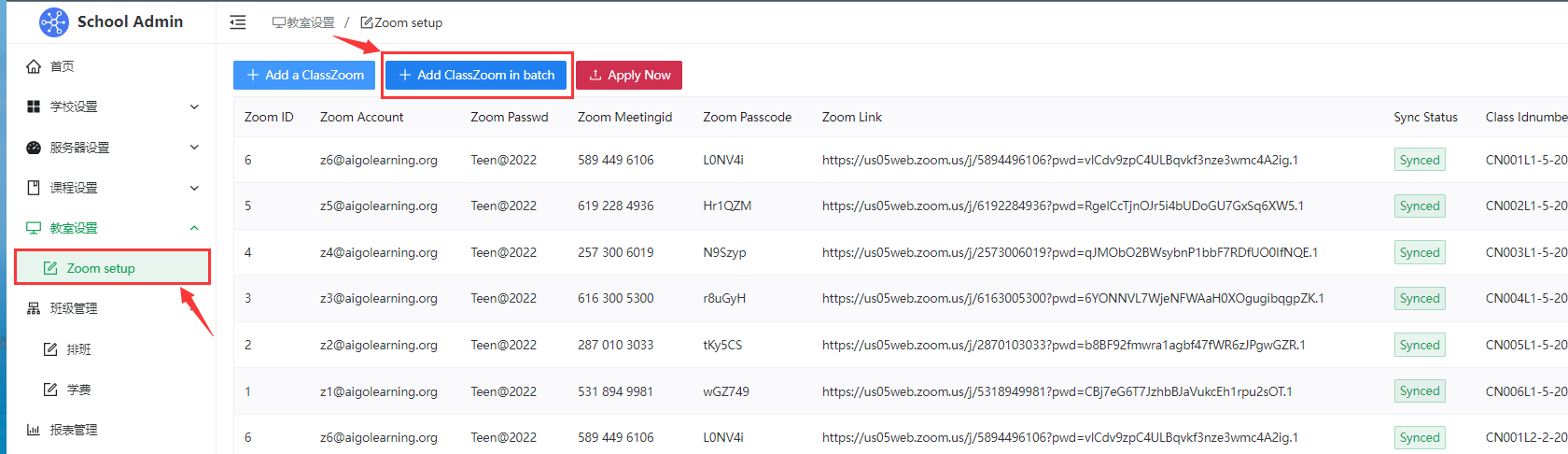
- 跳转到Classroom/Zoom setup谷歌表单对应的在线excel表,然后按照对应的格式,将要设置Zoom的班级信息复制到excel表中
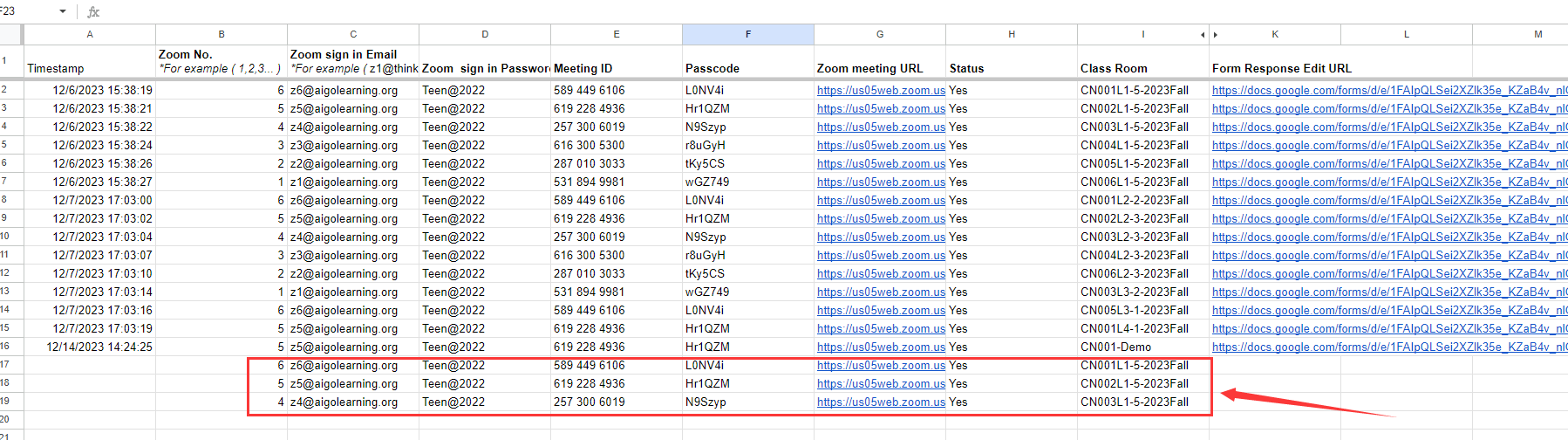
- 然后点击上方的
Forms,再点击Sync Data,系统将自动同步excel数据到后台
- 回到管理后台,点击
Apply Now完成批量录入处理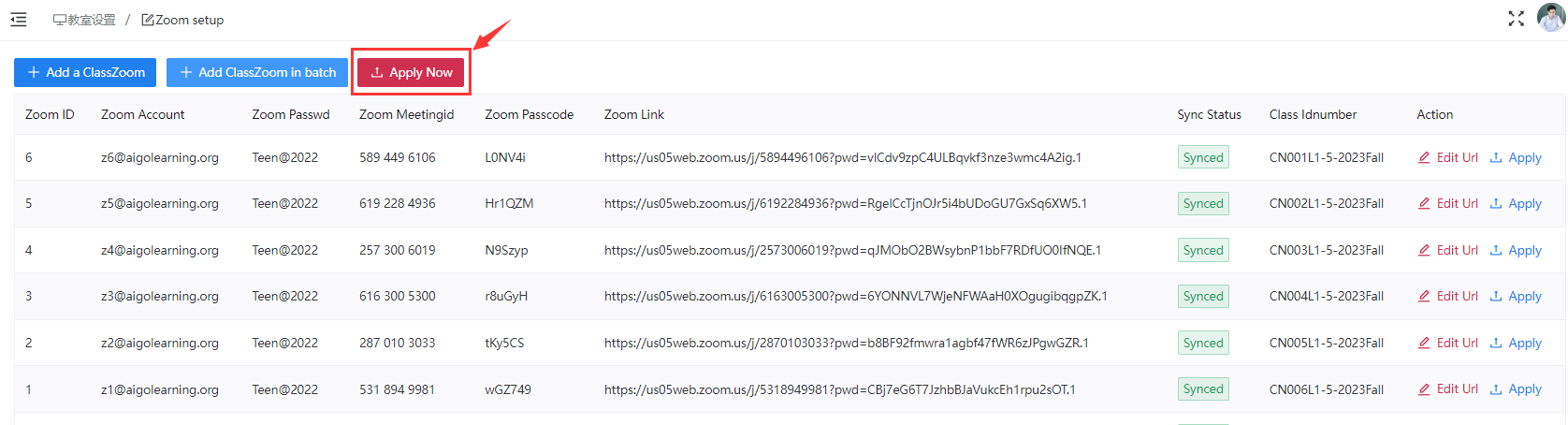
# C.修改班级Zoom信息:
- 需要修改已设置的zoom信息,可以点击
Edit Url,进入表单修改学生排班信息后重新提交,回到后台后再次点击Apply按钮同步修改内容完成单个班级Zoom的修改
- 需要修改多个班级Zoom信息,可以点击
Add ClassZoom in batch,进入在线excel表修改班级Zoom信息后再点击Sync Data,将修改后的数据同步到后台,然后再次点击Apply Now按钮同步修改内容完成多个班级Zoom的修改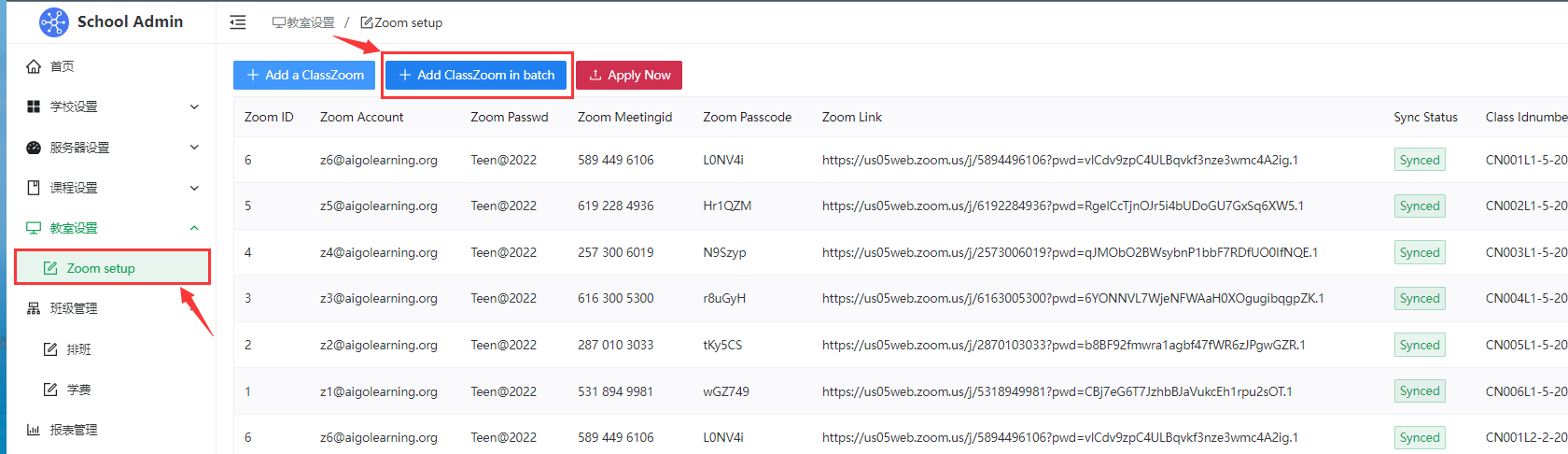
# 5.2 教室管理 Auto setup
# A.录入可用于自动分配的Zoom账号
点击
首页的Zoom管理,进入APPzoom管理页面
勾选
Zoom Accounts的Individual Input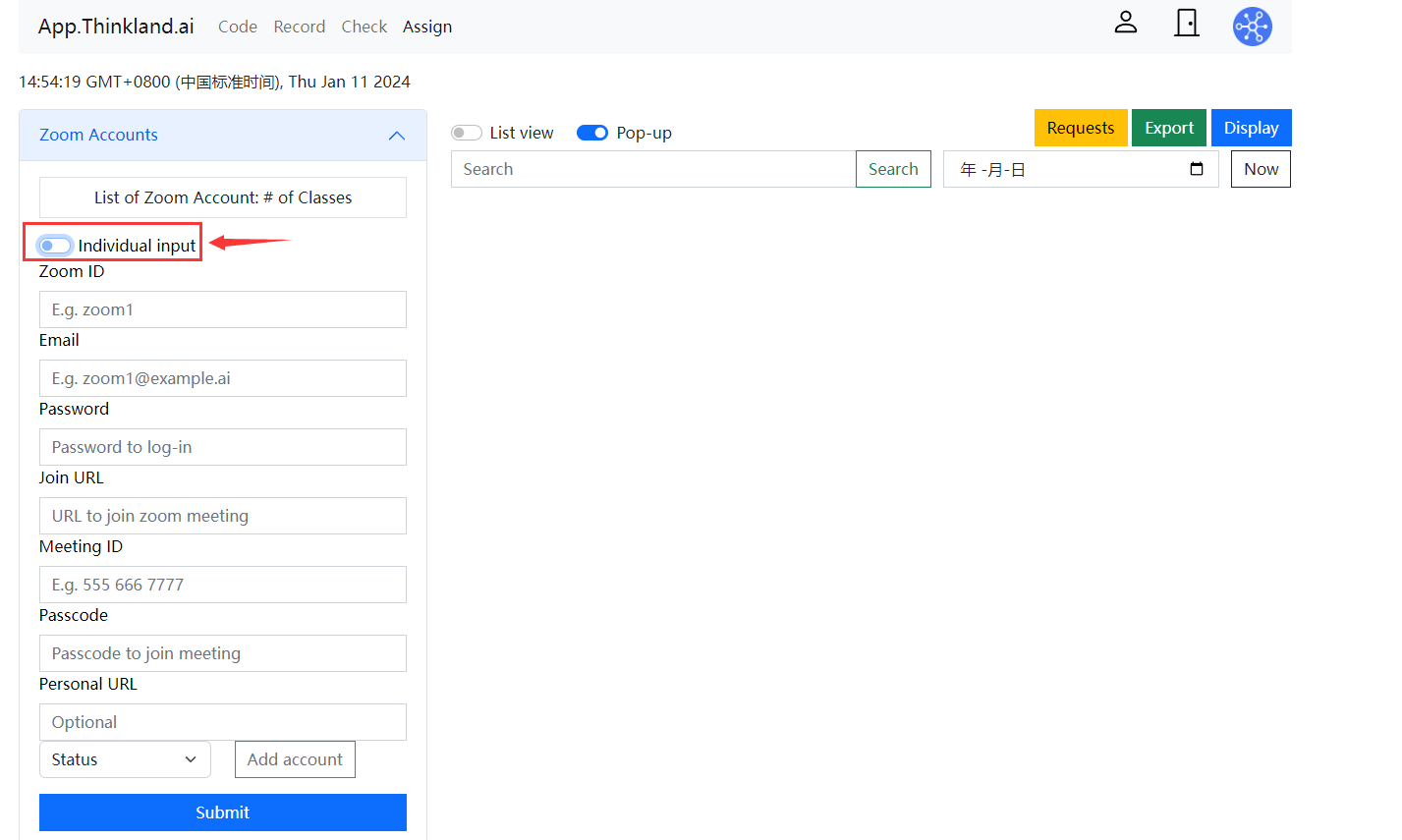
点击
Sample File下载zoom账号导入模板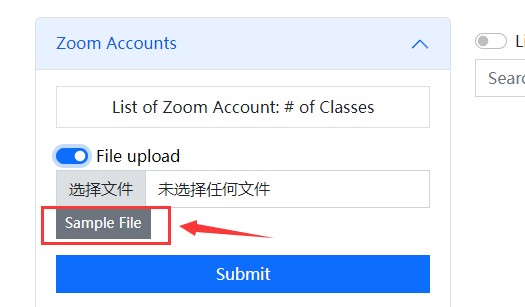
按模板输入账号信息后,点击
选择文件上传文件,再点击Submit完成Zoom账户导入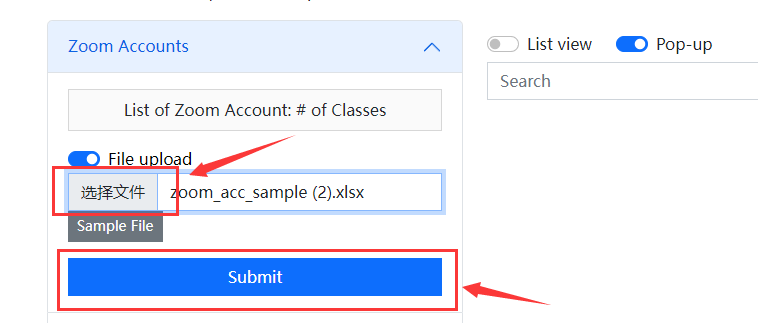
# B.给班级自动分配Zoom账号
- 点击
班级管理的排班,再点击我需要设置Zoom的班级名字,就会跳转到对应的班级页面
- 再点击班级页面右上角的班级设置按钮
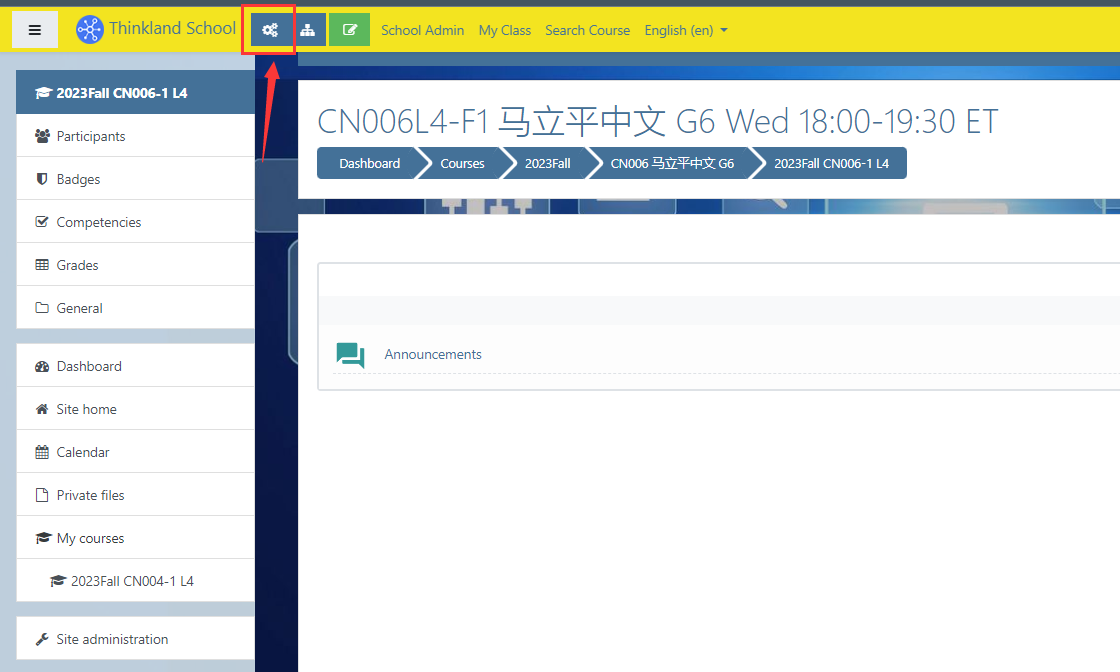
- 点击
Edit course setting进入班级设置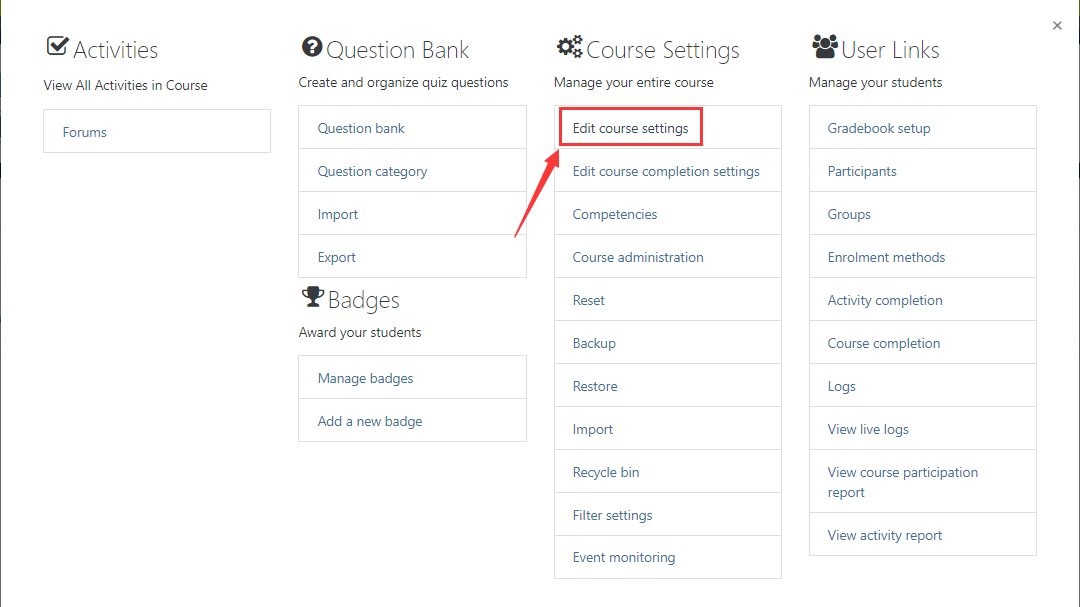
- 点击Zoom Sync的
Sync out按钮,系统会自动配置一个Zoom给班级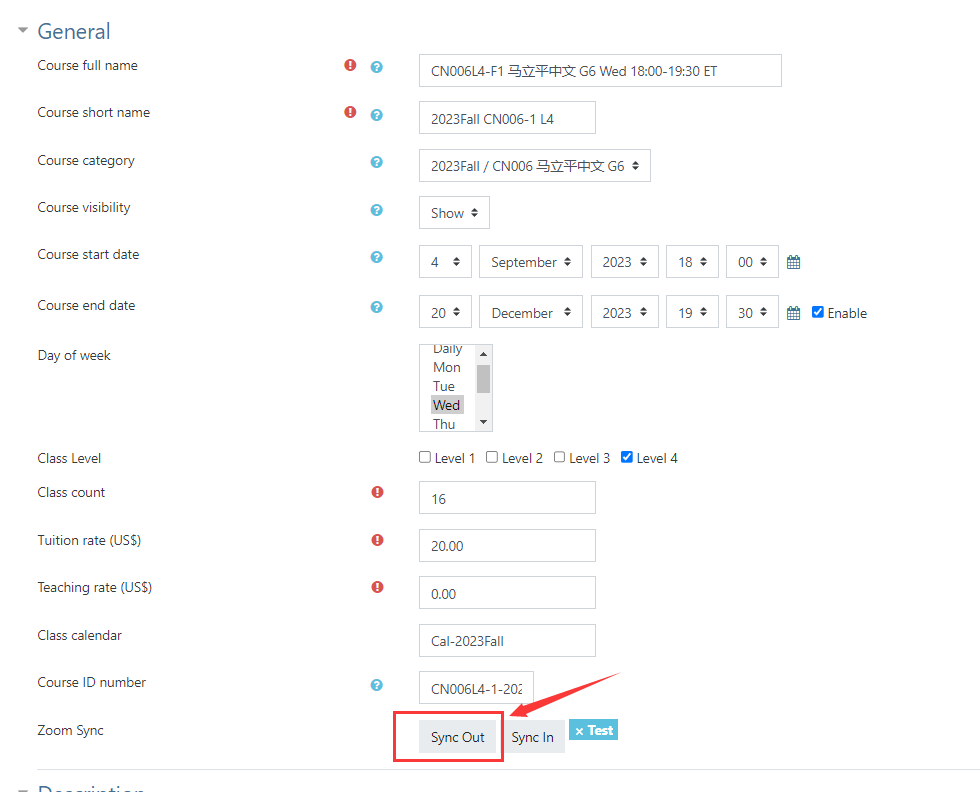
# 6.1 上课管理 Class Info
- 点击
班级管理-排班-Daily Class Info,实时查看每天每个班级情况,老师以及学生上课情况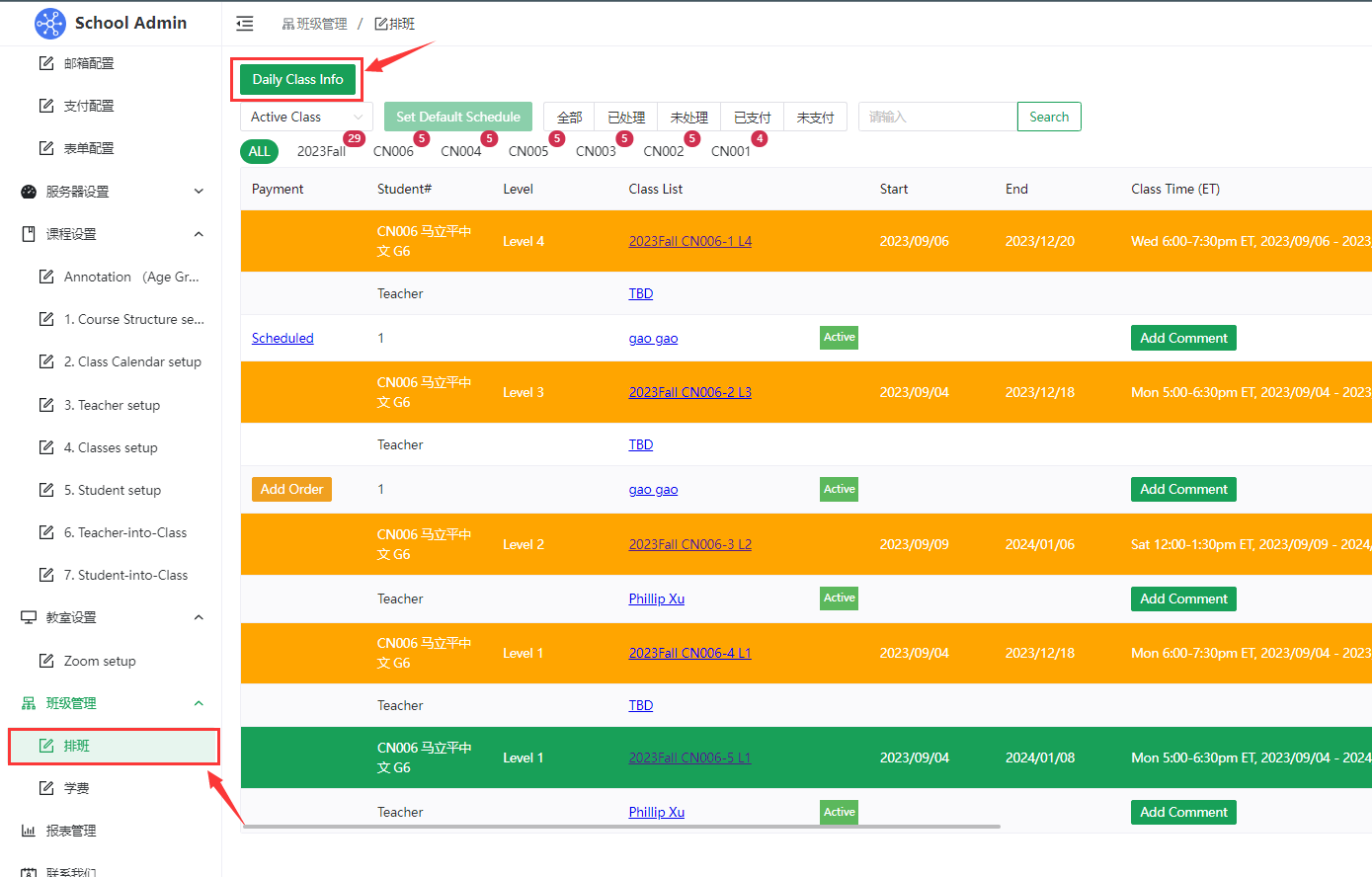
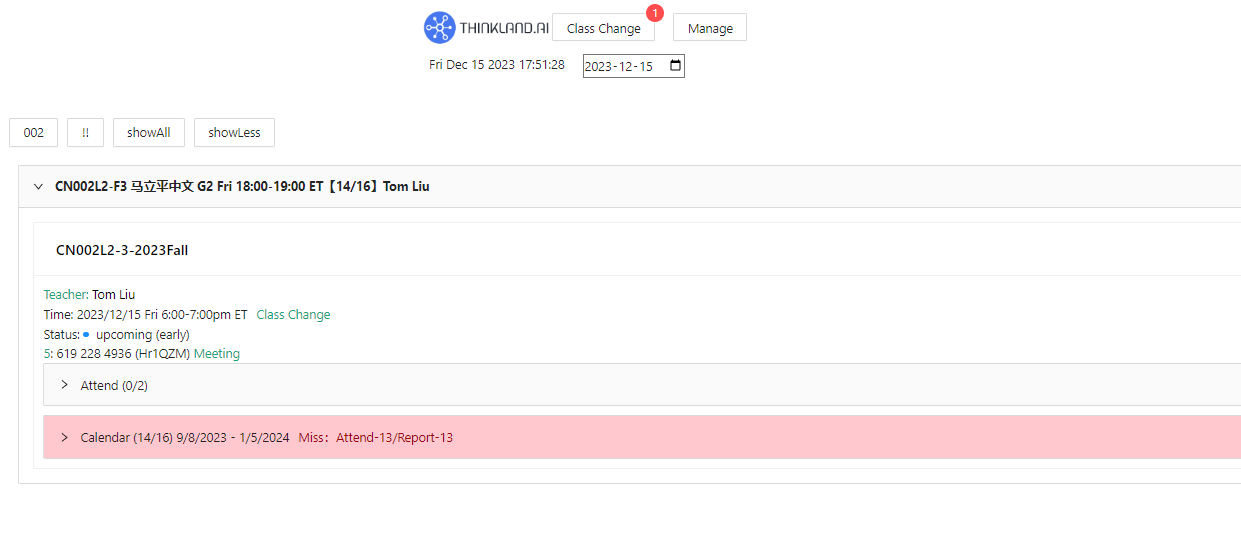
# 6.2 上课管理 My Class
- 点击打开My Class (opens new window)
- 在输入框输入学生/老师姓名,即可查看该学生/老师当前所上的课程以及过往上过的课程
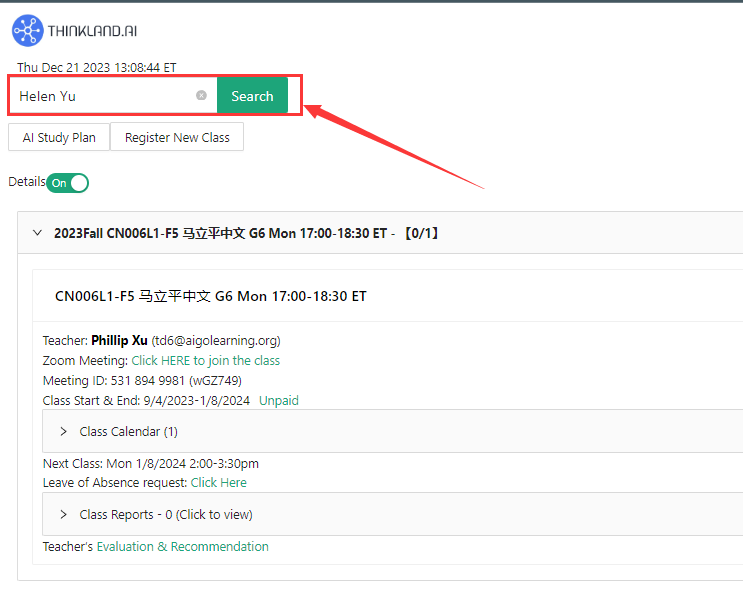
# 6.3 上课管理 Class Change
点击
班级管理-排班-Daily Class Info,进入Class Info页面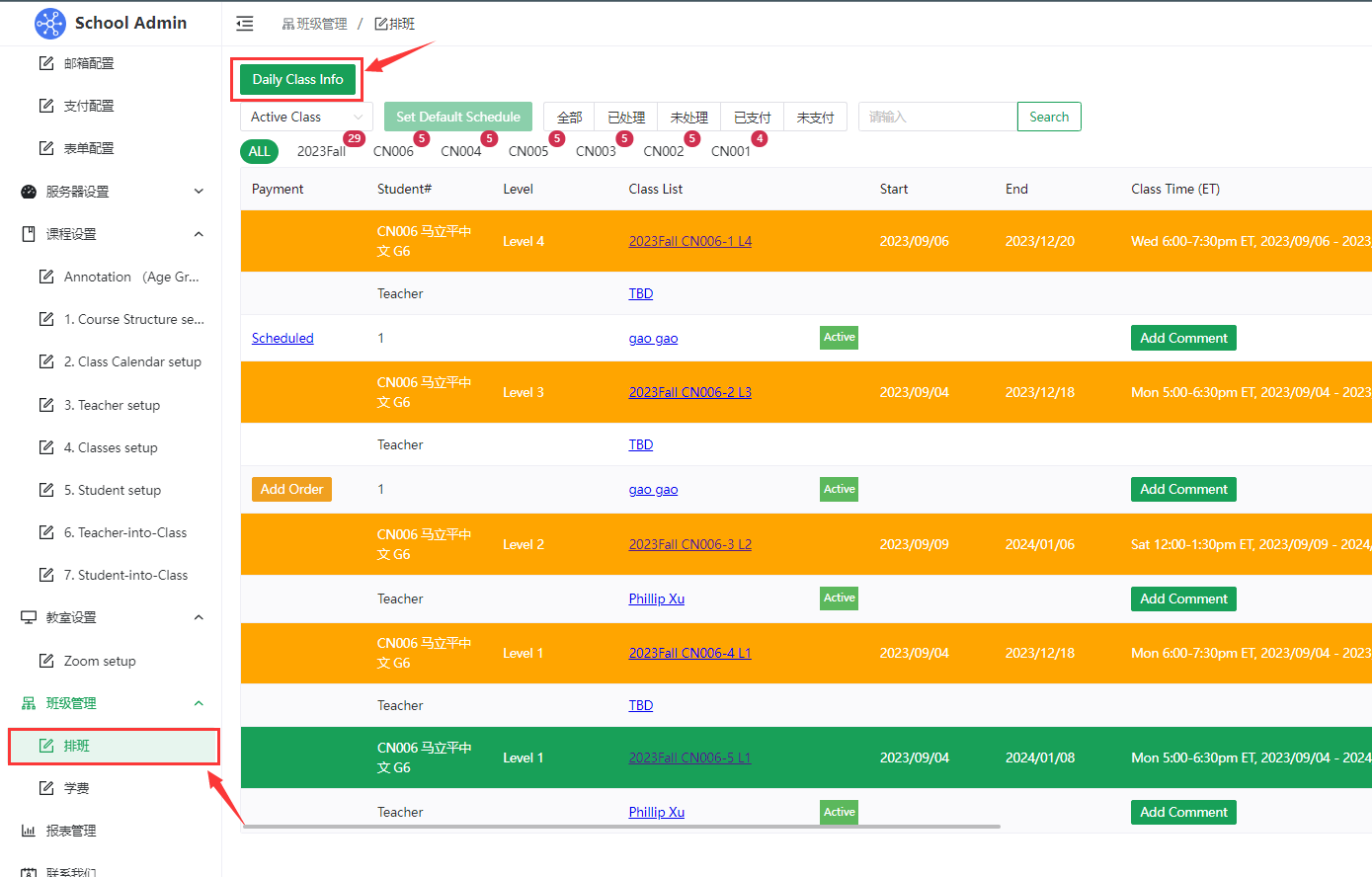
再点击
Class Change按钮,进入Class Change页面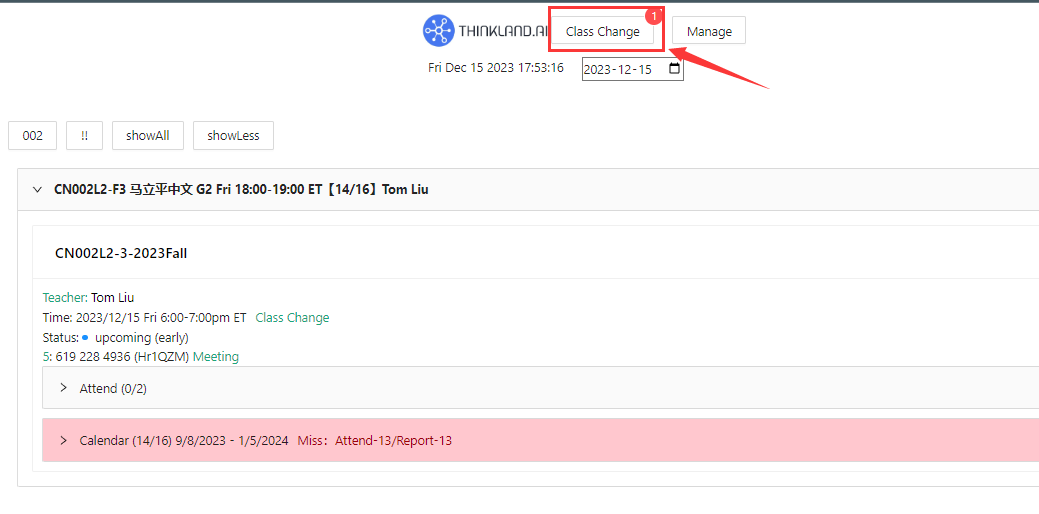
# A. 课程取消,课程结束时间自动延后
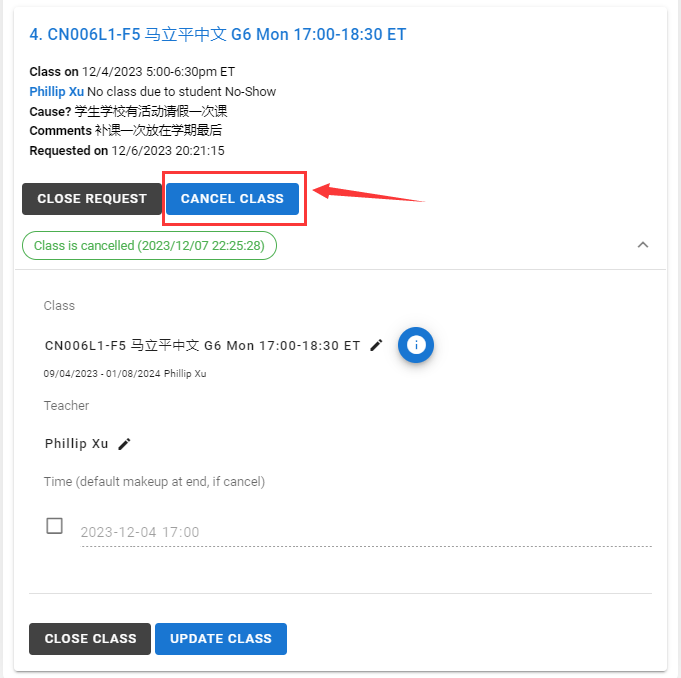
点击cancel class ,发送课程取消通知给学生
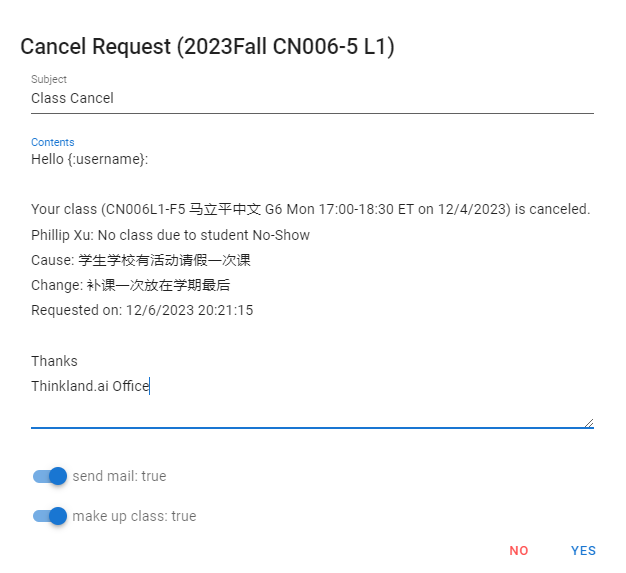
# B. 调整上课的时间或者取消课程,补课到其他时间
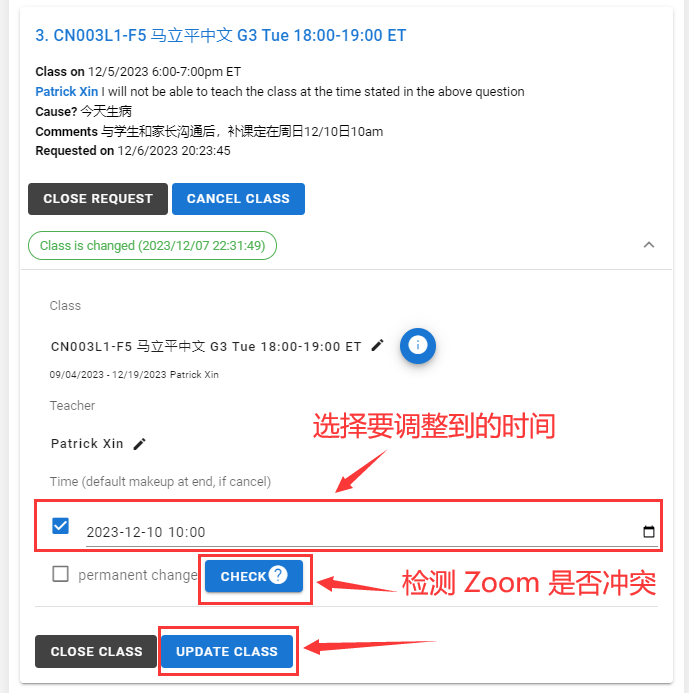
- 选择调整的时间日期,然后Check下zoom是否冲突,然后点击Update Class发送课程调整通知
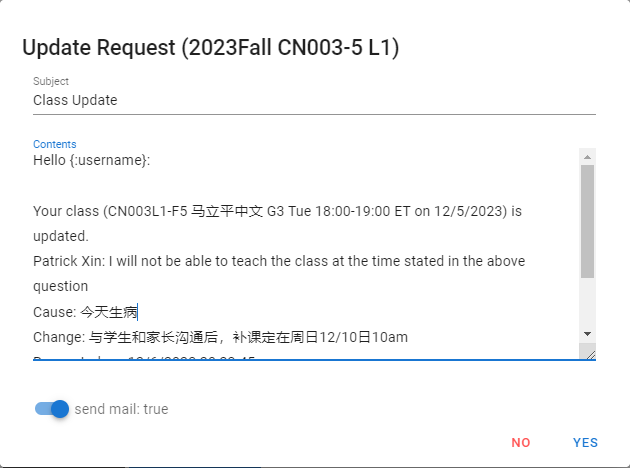
# C. 永久调整上课时间
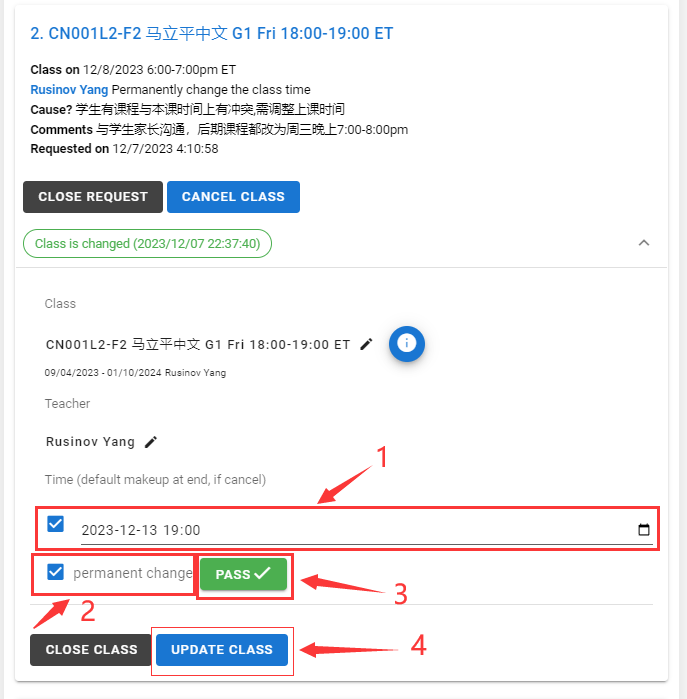
选择调整的时间日期,勾选下
Permanent change,再Check下zoom是否冲突,然后点击Update Class发送课程调整通知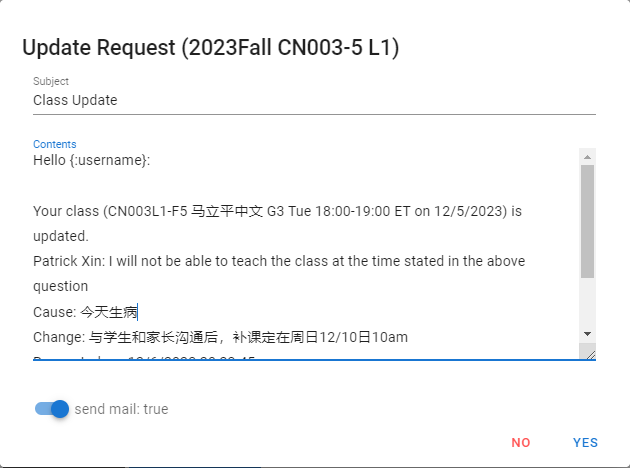
# D. 替补老师补课
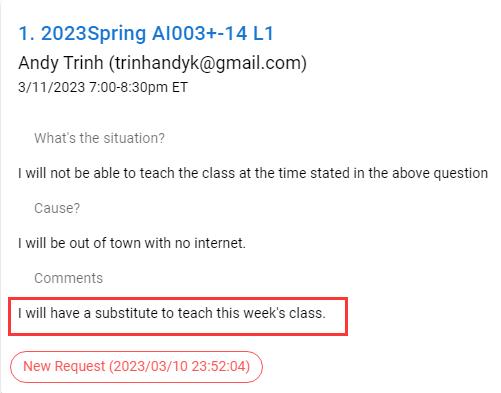
找到替课老师后,点击change teacher
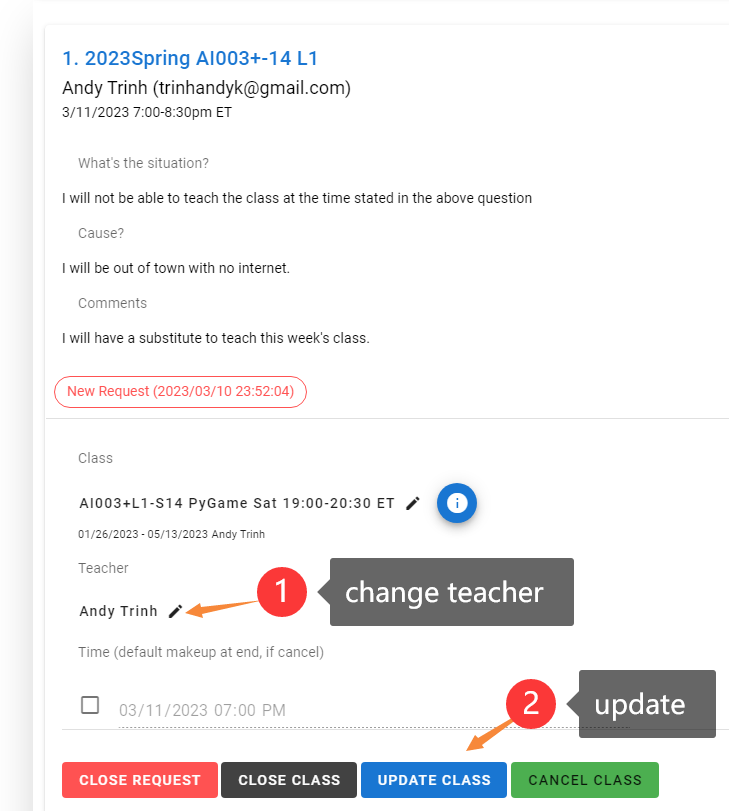
输入替课老师名字,点击ok完成
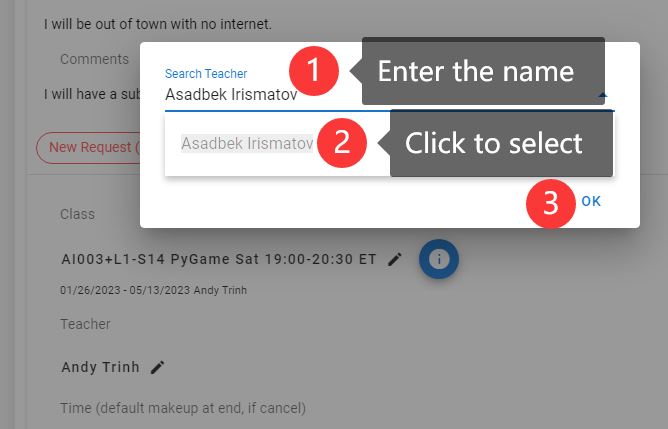
最后点击update class,发送邮件提醒,完成替课老师操作
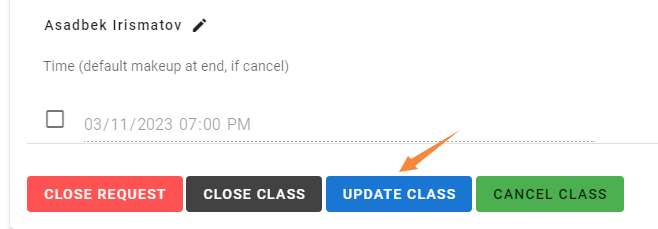
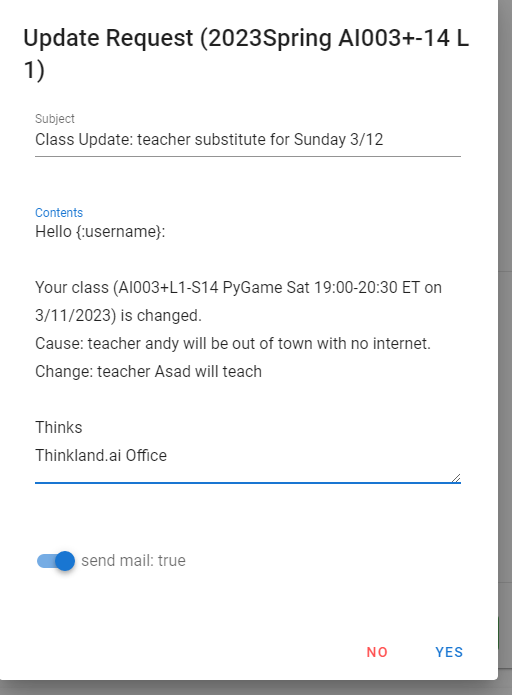
# 7 报表管理
# 报表管理 1 - 老师工资表下载
- 选择日期区间,输入老师姓名,点击
Export Teacher,即可拉出老师工资表
# 报表管理 2 - 考勤表下载
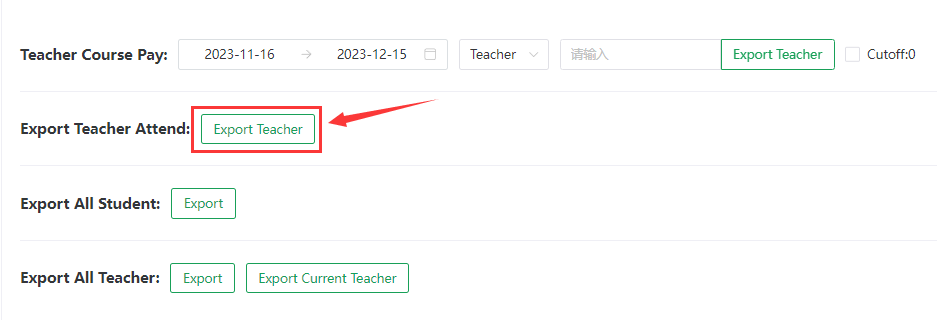
# 报表管理 3 - 所有学生列表下载
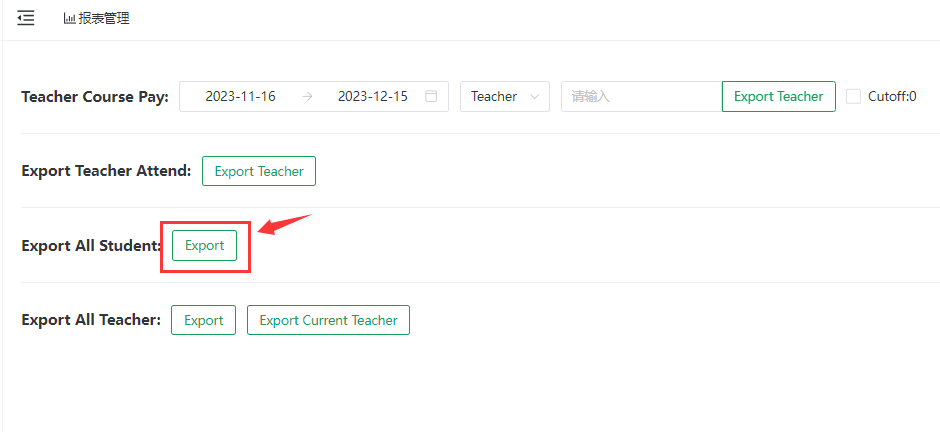
# 报表管理 4 - 所有老师列表下载
- 点击
Export,即可拉出所有老师信息 - 点击
Export Current teacher,即可拉出当前在上课的所有老师信息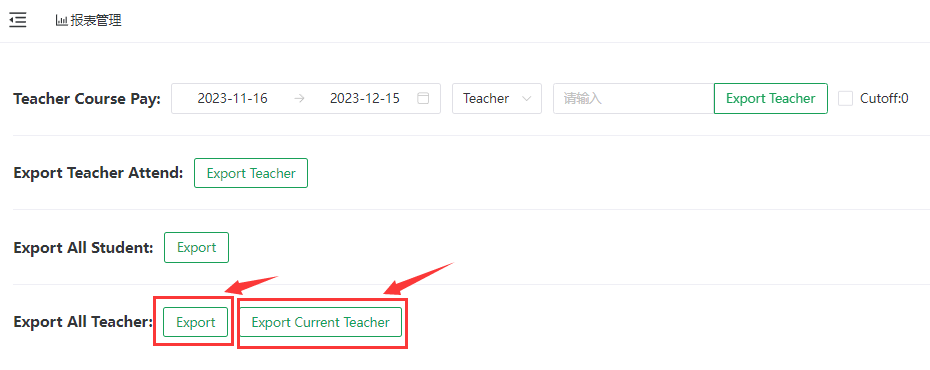
学生&家长 →