# Student & Parents
# I. Before registration/class
# 1. Self-registration account
Open the login interface of the learning platform https://demo.thinkland.ai/login/index.php
Click
Create new accountFill in the registration information and click 'Create my new account' to submit
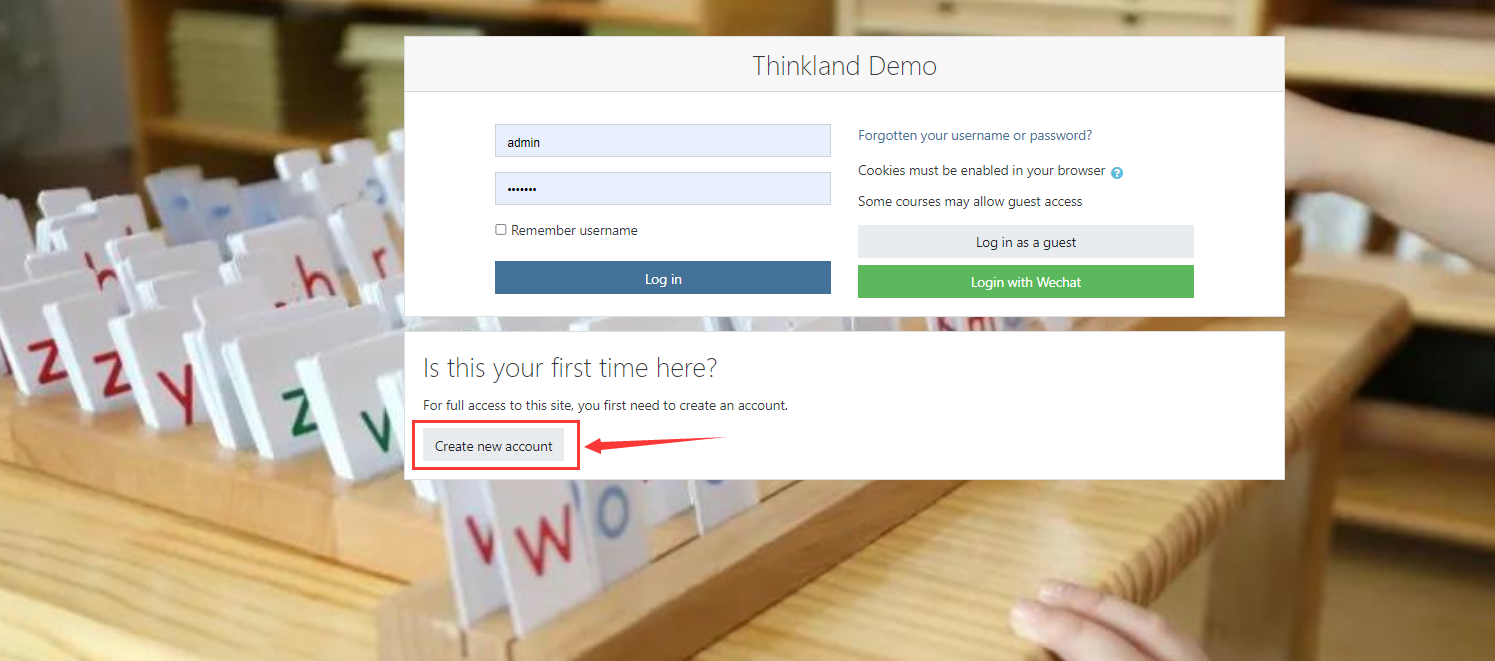
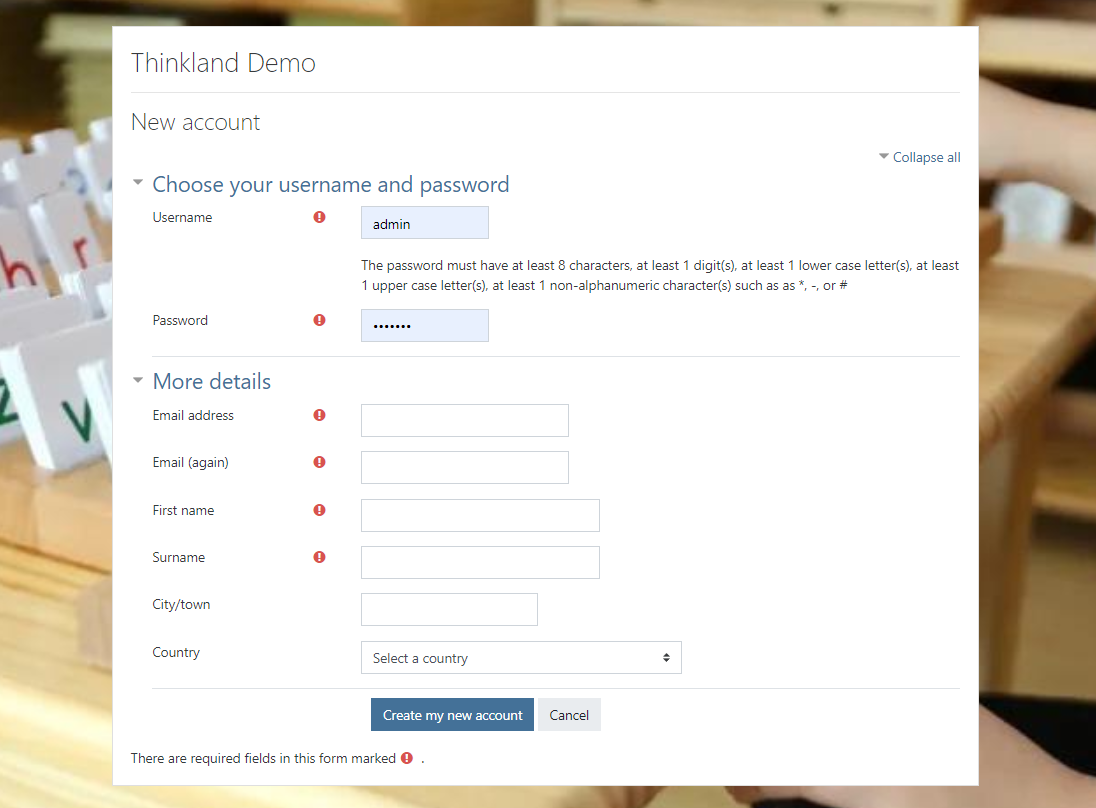
Go to the email address used to register and find the registration confirmation email
Click the link in the email to complete the account registration
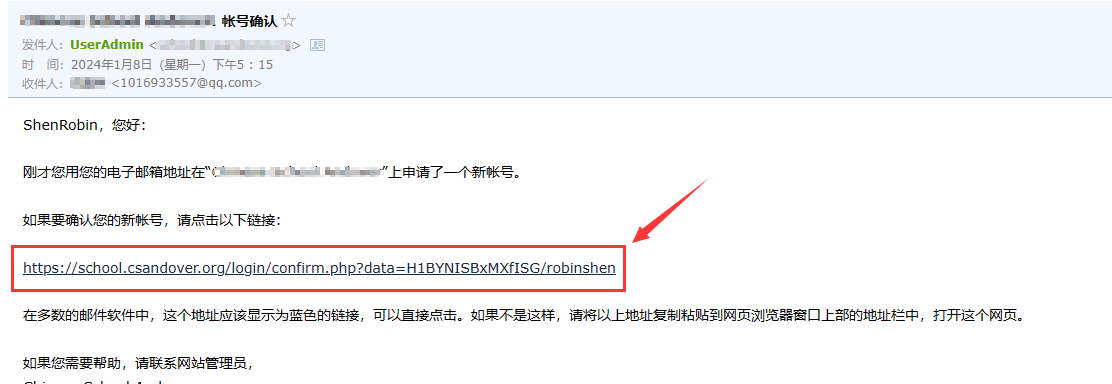
# 2. Course registration/payment
Open https://demo.thinkland.ai/schedule/
Choose your child's next course according to the teacher's recommendation and add it to the shopping cart
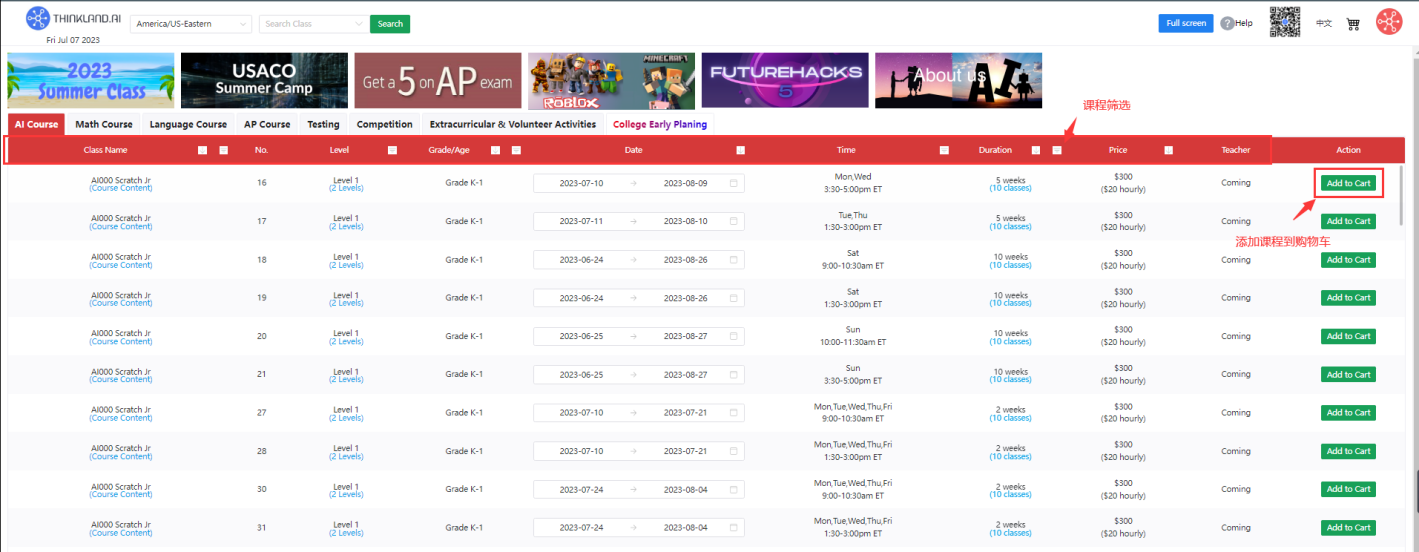
Click 'continue to Checkout' to pay
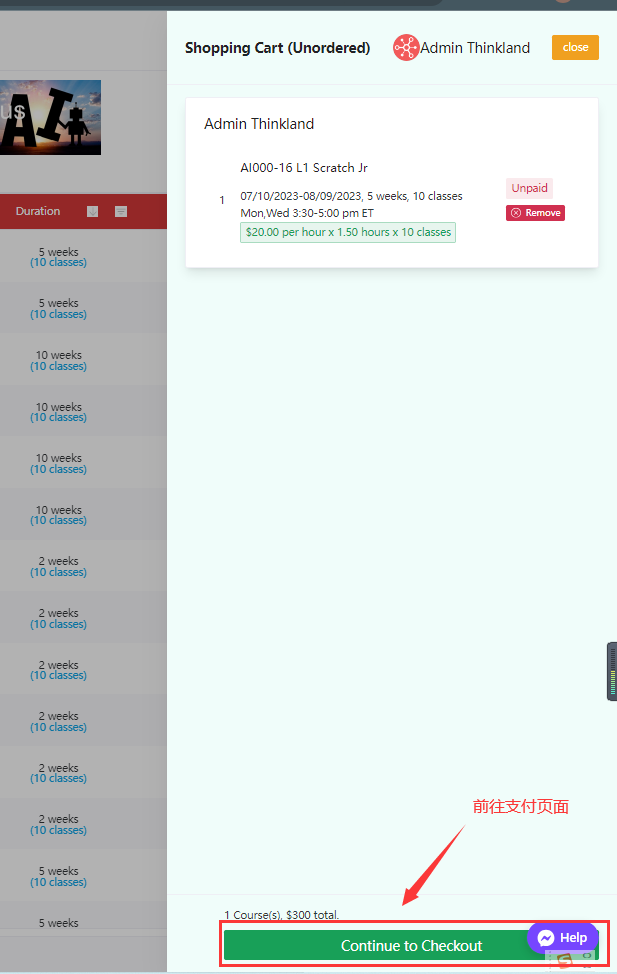
# 3. Class information email
- The operator will send a class information email to students before the class starts
# 4. Class calendar inquiry
Click https://demo.thinkland.ai/myclass/ enter the name or email, view the current school calendar information
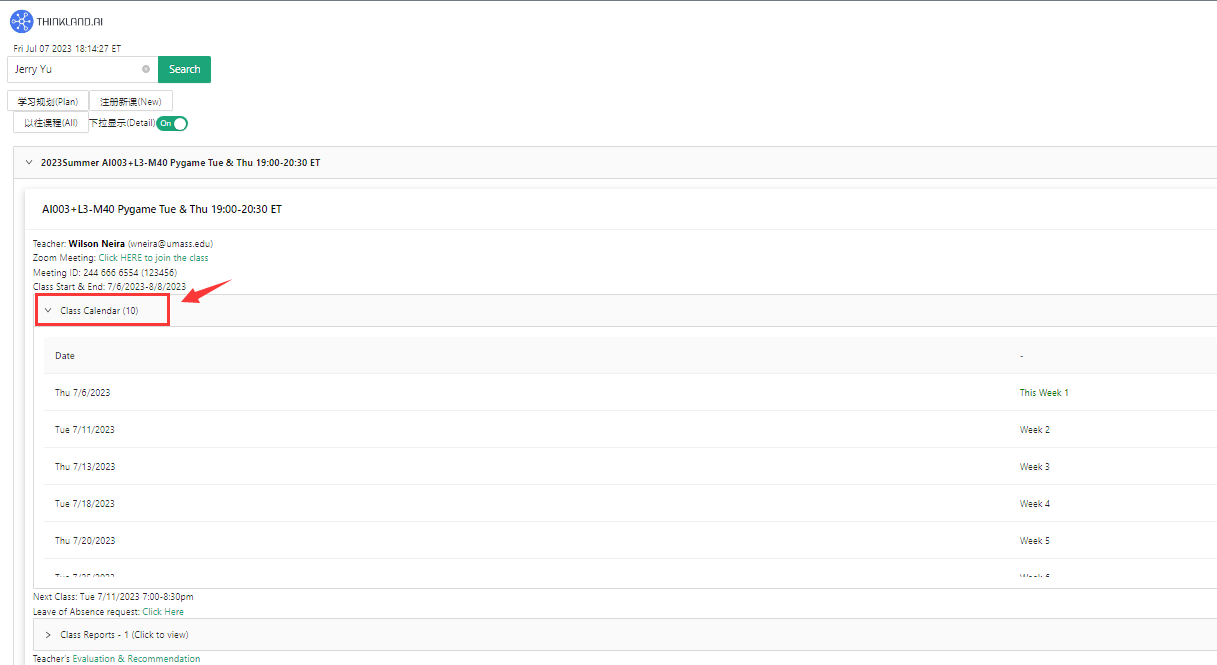
# 5. Class zoom query
Click https://demo.thinkland.ai/myclass/ enter the name or email, view the current Zoom information's class
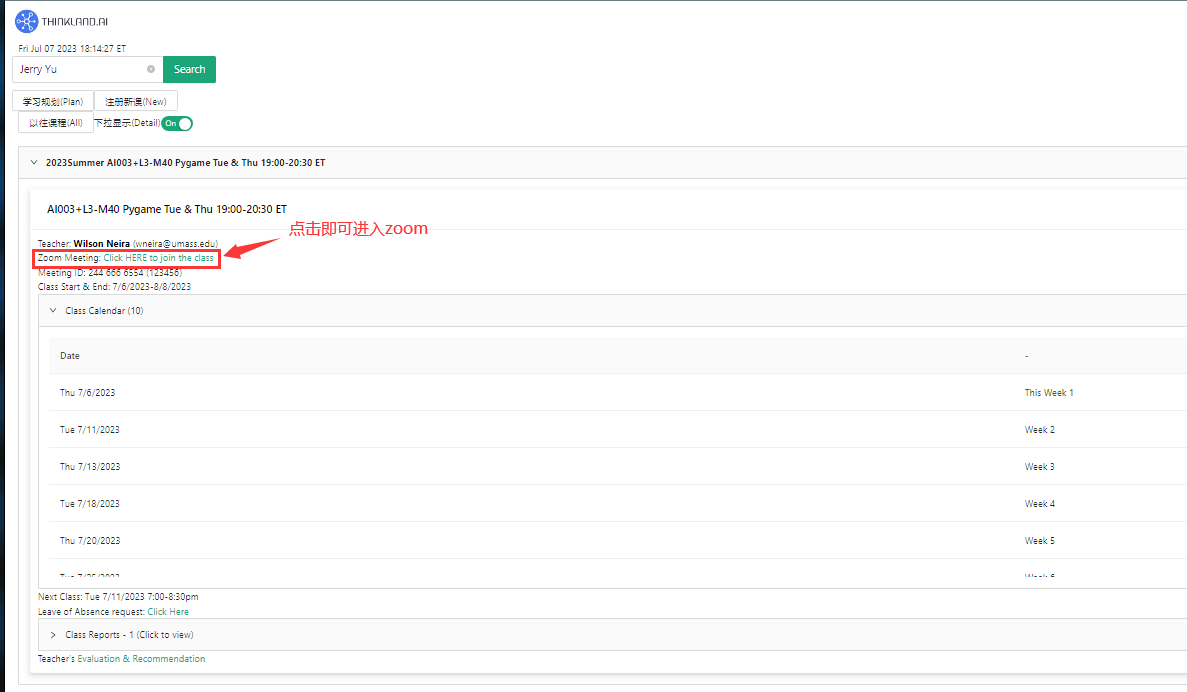
# 6. Ask for leave
Click https://demo.thinkland.ai/myclass/, enter the name or email
Click 'leave of absence request' to the right 'Click Here' to submit a leave request

# II. After class/after class
# 1. Report view
Click https://demo.thinkland.ai/myclass/, enter the name or email
Click 'Class Report' to drop down to view all class reports
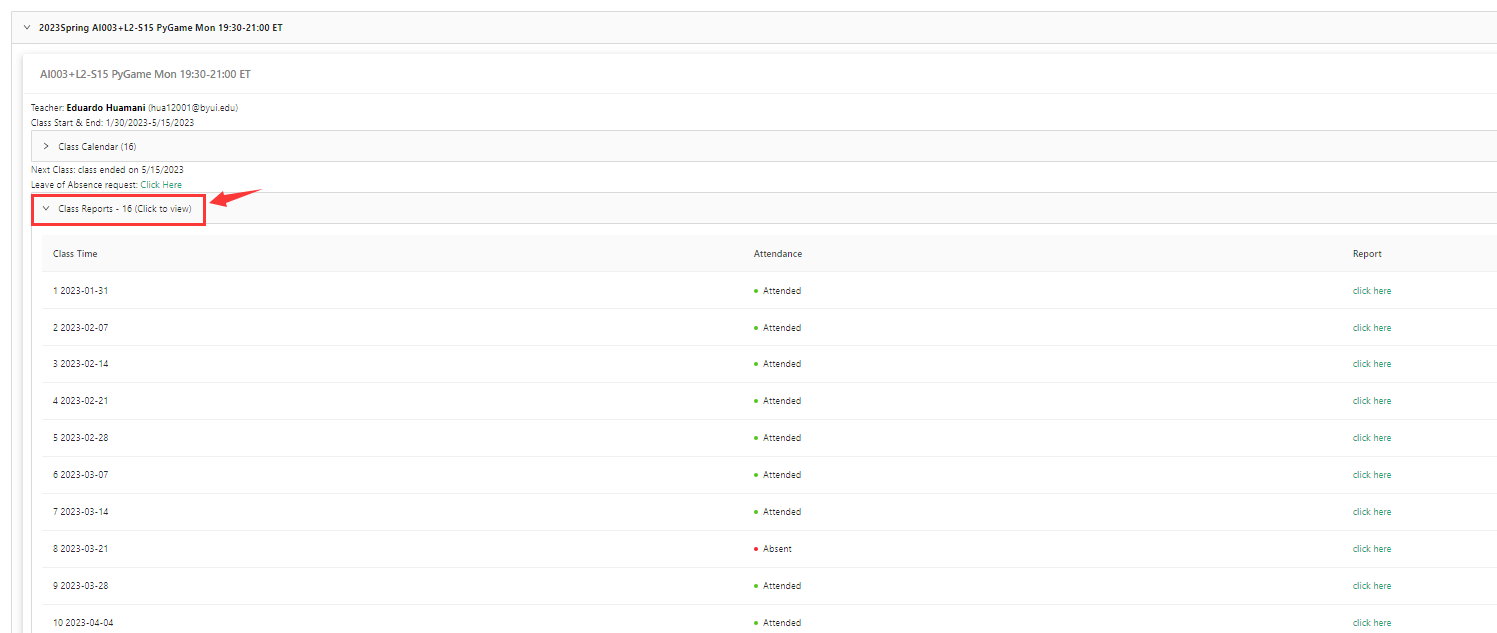
# 2. Evaluation View
Click https://demo.thinkland.ai/myclass/, enter the name or email
Click on 'Evaluation& Recommendation' to pull down to see the teacher rating
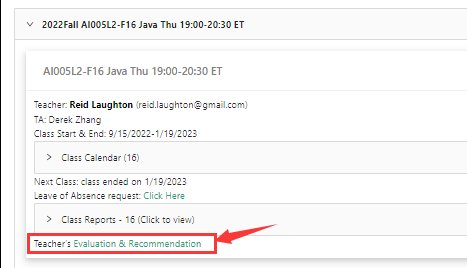
# 3. To continue class remind
When there are 2 classes left in the class, the system will automatically send the first continuation reminder email
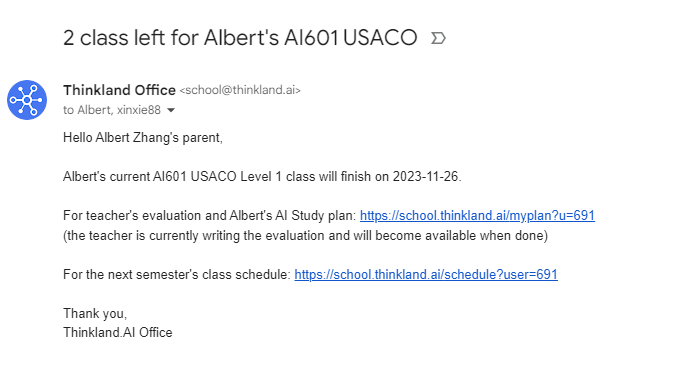
When there is one lesson left in the class, the system automatically sends a second reminder email

When the class is over, the system automatically sends a third reminder email
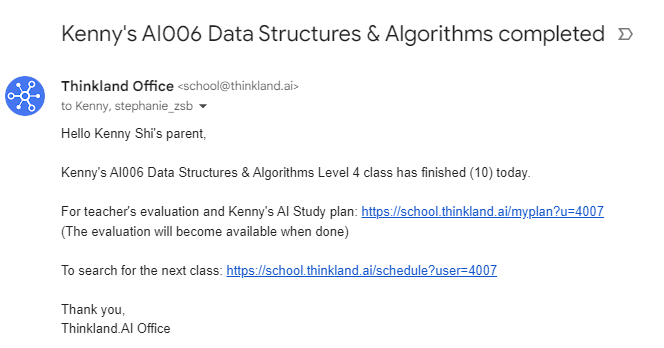
# 4. Refund application
When you need to request a refund, log on to the learning platform
Click the shopping cart button in the upper right corner of the learning platform
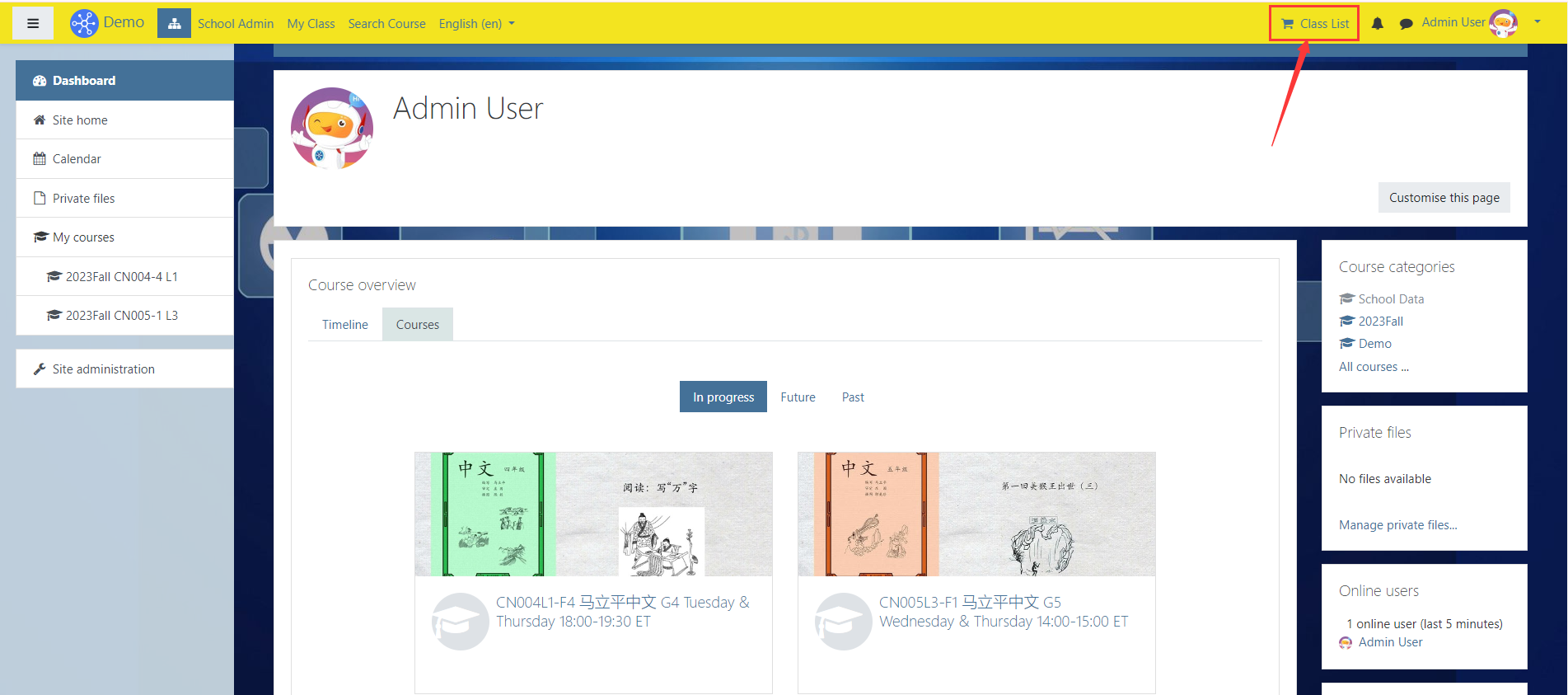
Click on All CLASS, find the order to be refunded, and click the refund button to send a refund request
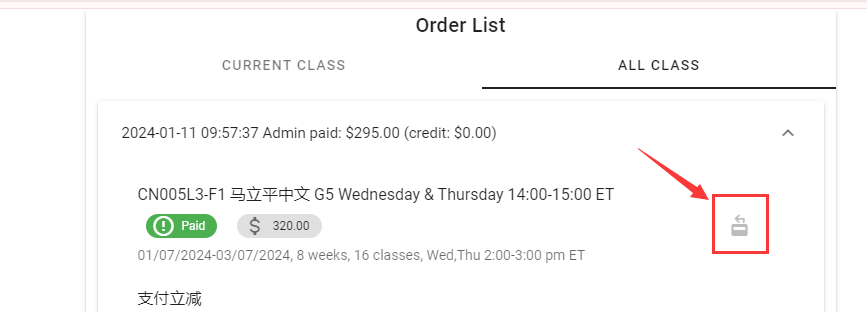
← Operations Teacher →